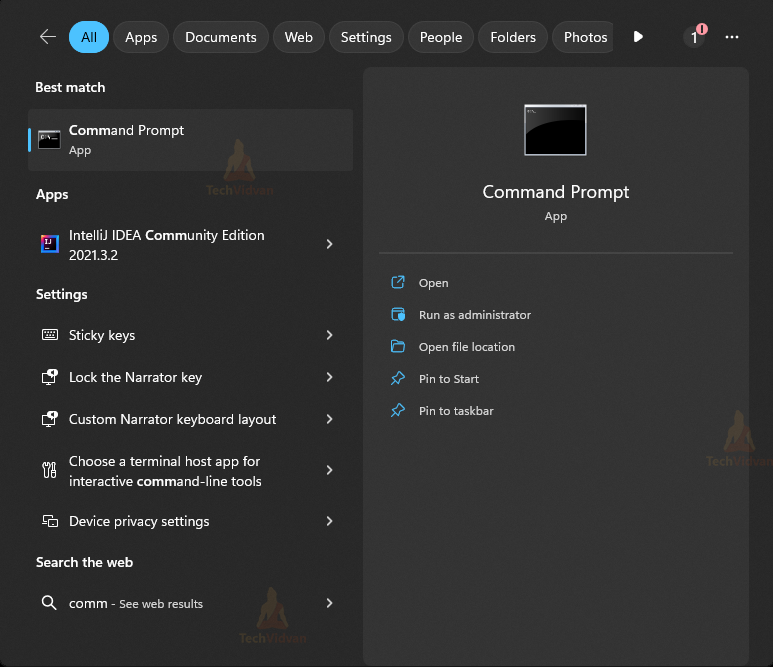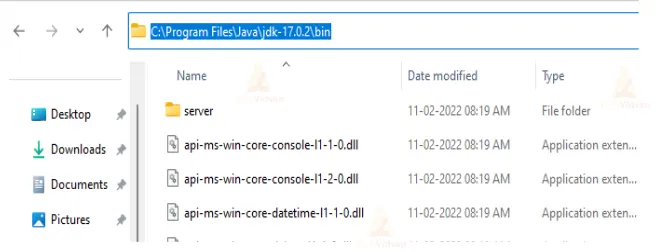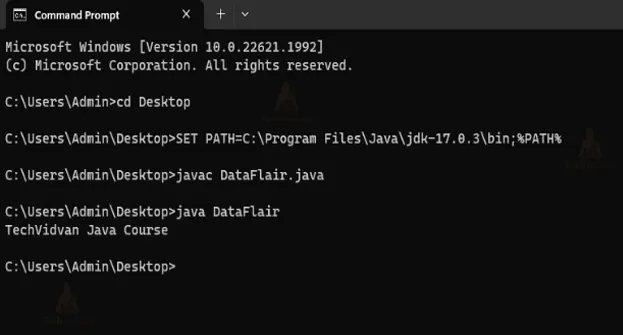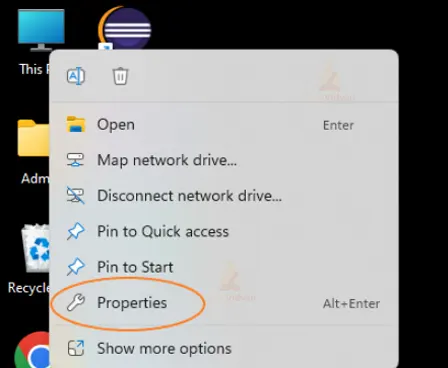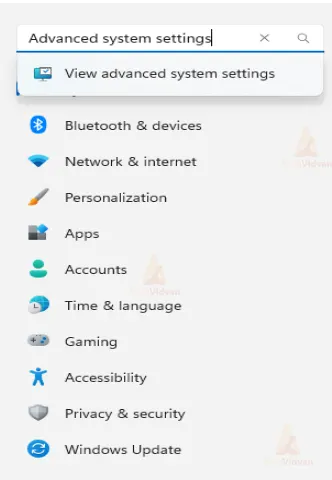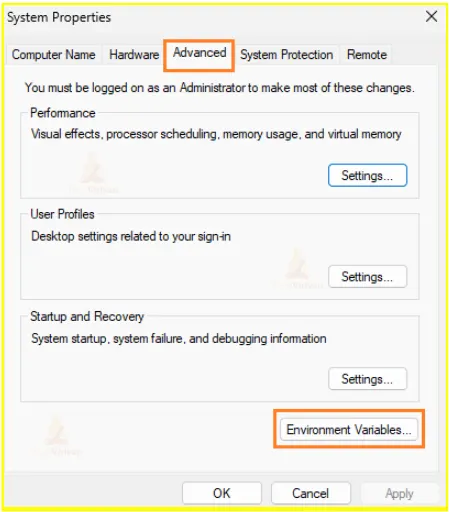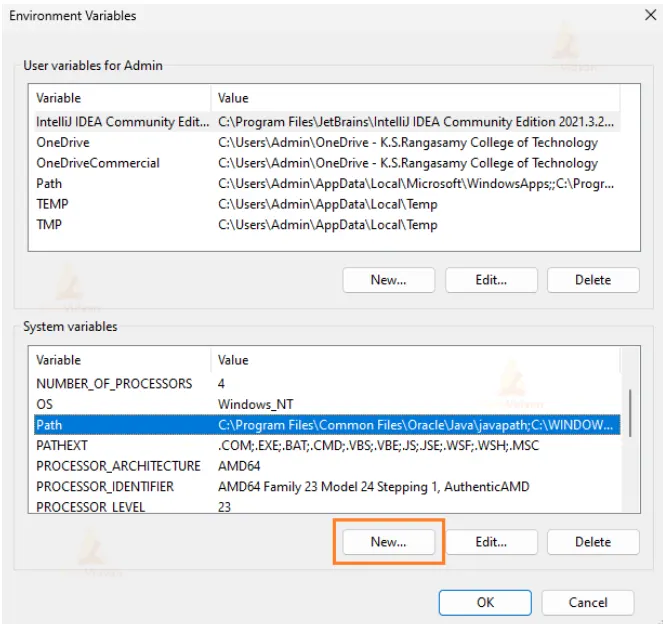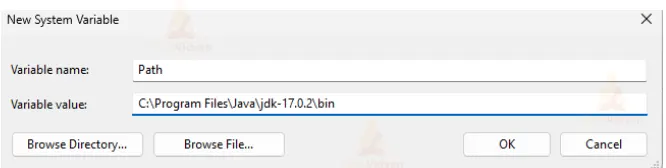How to set path in Java?
In Java, setting the classpath is essential for the Java Virtual Machine (JVM) to locate the necessary classes and resources your Java application requires. The list of directories and jar files that the JVM will look for when loading classes from your code is called classpath. It ensures that the JVM can find the compiled bytecode (.class files) for your classes and any third-party libraries (JAR files) your program depends on.
Here’s why setting the classpath is important
Class Loading: The JVM dynamically loads classes as they are referenced when you run your Java program. Where to look for these classes is specified by the classpath to the JVM.
The JVM is unable to locate and initialize the required classes, which results in ClassNotFoundException or NoClassDefFound Error if the classpath is not set correctly.
Dependency Management: External libraries such as JAR files are used to provide additional functions in many Java applications. The setting of the classpath will allow your application to locate and use these libraries at runtime. Your program will not be able to read the required library classes unless you have a proper classpath.
Executable JARs: When you package your Java application into an executable JAR (Java Archive) file, the classpath is specified in the JAR’s manifest file. This will allow your JAR to include dependencies and ensure that the JVM is capable of finding required classes while running a JAR.
Development and Testing: You can work with a variety of libraries and modules in the development and testing phases. Setting the classpath correctly ensures that your code can be compiled, run, and tested without issues.
Custom Locations: In some cases, you may be having classes in custom directories or locations. Setting the classpath allows you to specify these directories so that the JVM knows where to find the classes.
The PATH variable functions as a vital configuration in the Operating System, enabling it to locate executables like .exe files or Java binaries, such as ‘java’ and ‘javac’ commands. This eliminates the need for repetitive entry of full file paths when executing programs via the Command Line Interface. Essentially, this variable serves as a repository of shortcuts, simplifying the overall process.
In the context of console-based Java applications in Windows or Linux environments, the utilization of ‘java’ and ‘javac’ commands becomes necessary. These commands aren’t automatically identifiable by the OS due to the absence of precise location information.
Consequently, it becomes imperative to explicitly specify the path to the bin directory, which houses the binary executable files. Through this path configuration, the system acquires the capability to access all critical elements within the program, including the compiler or interpreter, without constraints.
Steps to Set Path in Java Temporarily:
Open Command Prompt: To open the Command Prompt, go to the search, type cmd, and press Enter.
Copy JDK Path: Navigate to the bin directory of your JDK installation (e.g., C:\Program Files\Java\jdk_version\bin), and copy the complete path.
Set PATH Temporarily: In the Command Prompt, type the following command and press Enter.
SET PATH=C:\Program Files\Java\jdk_version\bin;%PATH%
This will temporarily update the PATH for the current Command Prompt session. Make sure to replace C:\Program Files\Java\jdk_version\bin with the actual path you copied.
Note: The use of %PATH% at the end ensures that the existing PATH is preserved while adding the JDK’s bin directory to it.
Steps to Set Path in Java Permanently:
Setting a permanent classpath in Windows involves modifying the system’s environment variables. This will allow you to run Java commands from any Command Prompt window without specifying the full path to your Java files or libraries.
Here’s how you can set a permanent classpath:
Open the Properties: Right Click on MyComputer and click on properties
System Properties: In the “System Properties” window that appears, Search for the “Advanced System Settings”.
Environment Variables Button: Click the ‘Environment Variables’ button at the lower right of the “Advanced” tab.
System Variables Section: Look for the “Path” variable in the “Environment Variables” window under the “System Variables” section. Click the “New” button to choose a variable called “Path.”
New System Variable: Set “Variable Name” and “Variable Value”. Set Variable Name as “path” and Variable Value as “your JDK path”.
Restart Command Prompt: Close any open Command Prompt windows and open a new one. Your new classpath settings should now be active.
Please ensure the following while modifying the PATH:
Be cautious when modifying system-wide environment variables, as it can affect the behavior of other applications. Include existing PATH entries in your new classpath setting to avoid breaking other functionality.
Verify that you’ve set the classpath correctly. You can do this by opening a new Command Prompt and running Java -version or executing your Java program. Keep in mind that setting the classpath in this way affects all Java applications run from the Command Prompt.
If you’re working on multiple projects with different dependencies, it’s recommended to use project-specific build tools like Maven, Gradle, or integrated development environments (IDEs) to manage the classpath for each project.
Methods to Set Java Path in Linux:
In Linux, you can set the classpath for Java using either the command line or environment variables.
Here’s how you can do it:
Method 1: Command Line
Open the terminal and use the java command with the -cp option to set the classpath for a specific Java application.
Here’s the general syntax:
java -cp "path/to/your/classes:path/to/your/libraries/*" YourMainClass
Replace path/to/your/classes with the directory containing your compiled .class files, and path/to/your/libraries/* with the directory containing your JAR files.
Note: The use of colons (:) to separate different paths on Linux.
Method 2: Environment Variables
You can also set the classpath using environment variables:
- Open the terminal.
- Use a text editor (such as nano or vim) to edit your shell profile file. This is usually ~/.bashrc for Bash.
- Add the following line to set the CLASSPATH environment variable:
export CLASSPATH=path/to/your/classes:path/to/your/libraries/*
- Replace path/to/your/classes with the directory containing your compiled .class files, and path/to/your/libraries/* with the directory containing your JAR files.
Save the file and run the command source ~/.bashrc to apply the changes to your current terminal session. Remember that setting the CLASSPATH environment variable can affect all Java applications running in your terminal session, so use this method cautiously.
Like all operating systems, when using integrated development environments like Eclipse or IntelliJ IDEA, they typically provide you with a classpath to define dependencies more easily by simply specifying the project settings.
Conclusion
In conclusion, setting the classpath in Java is a critical task to ensure that the Java Virtual Machine (JVM) can locate the required classes and resources for your applications. The classpath specifies directories and JAR files where the JVM searches for classes during runtime.