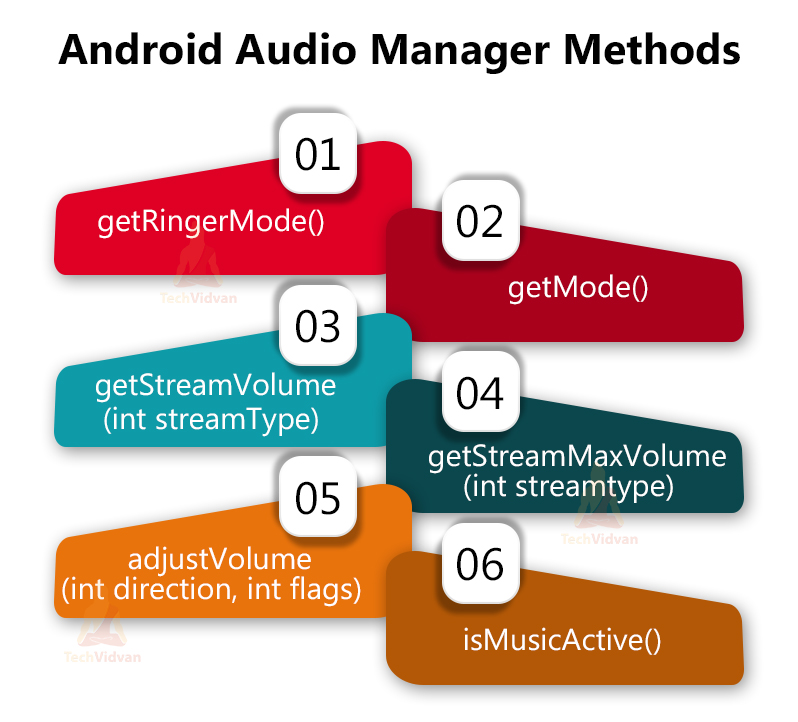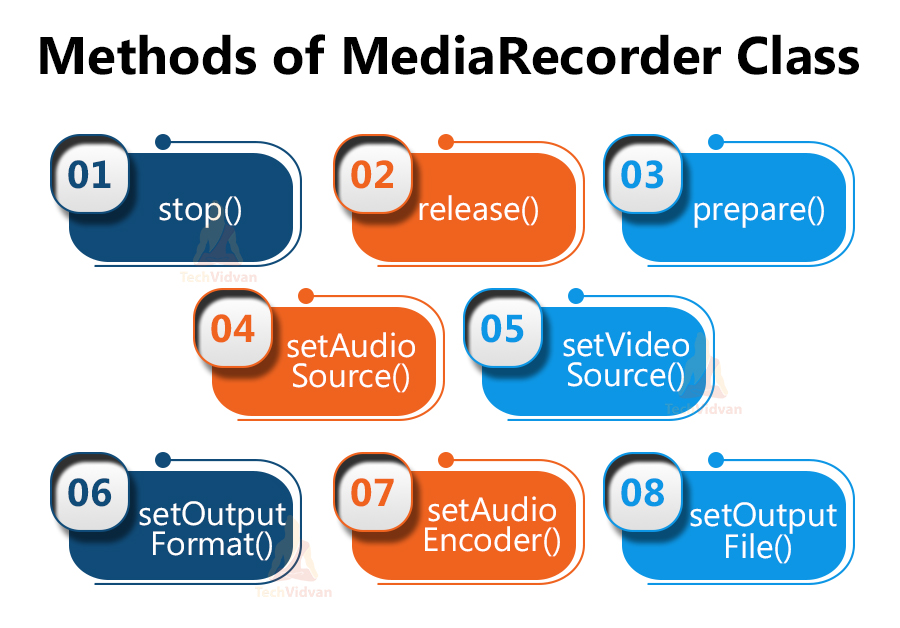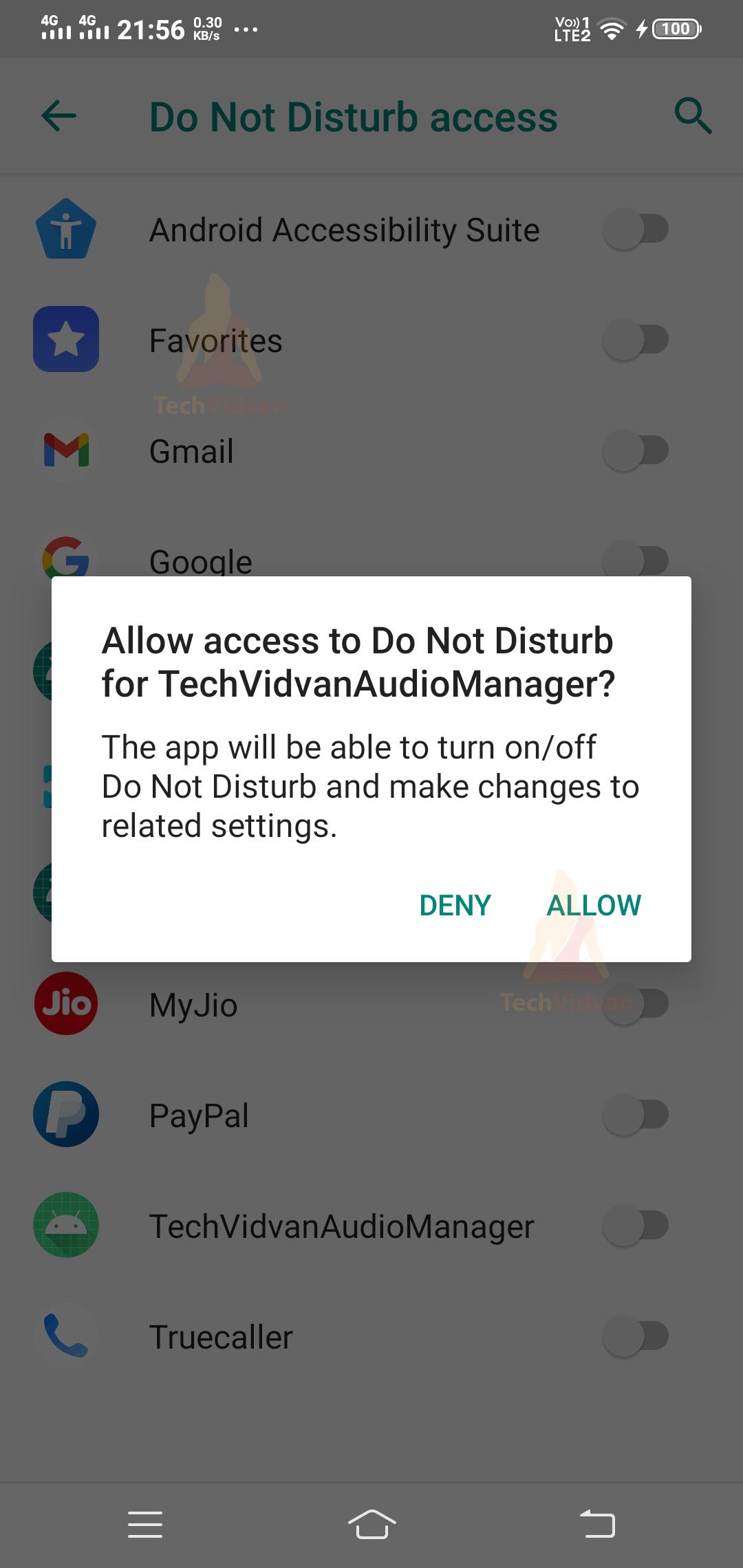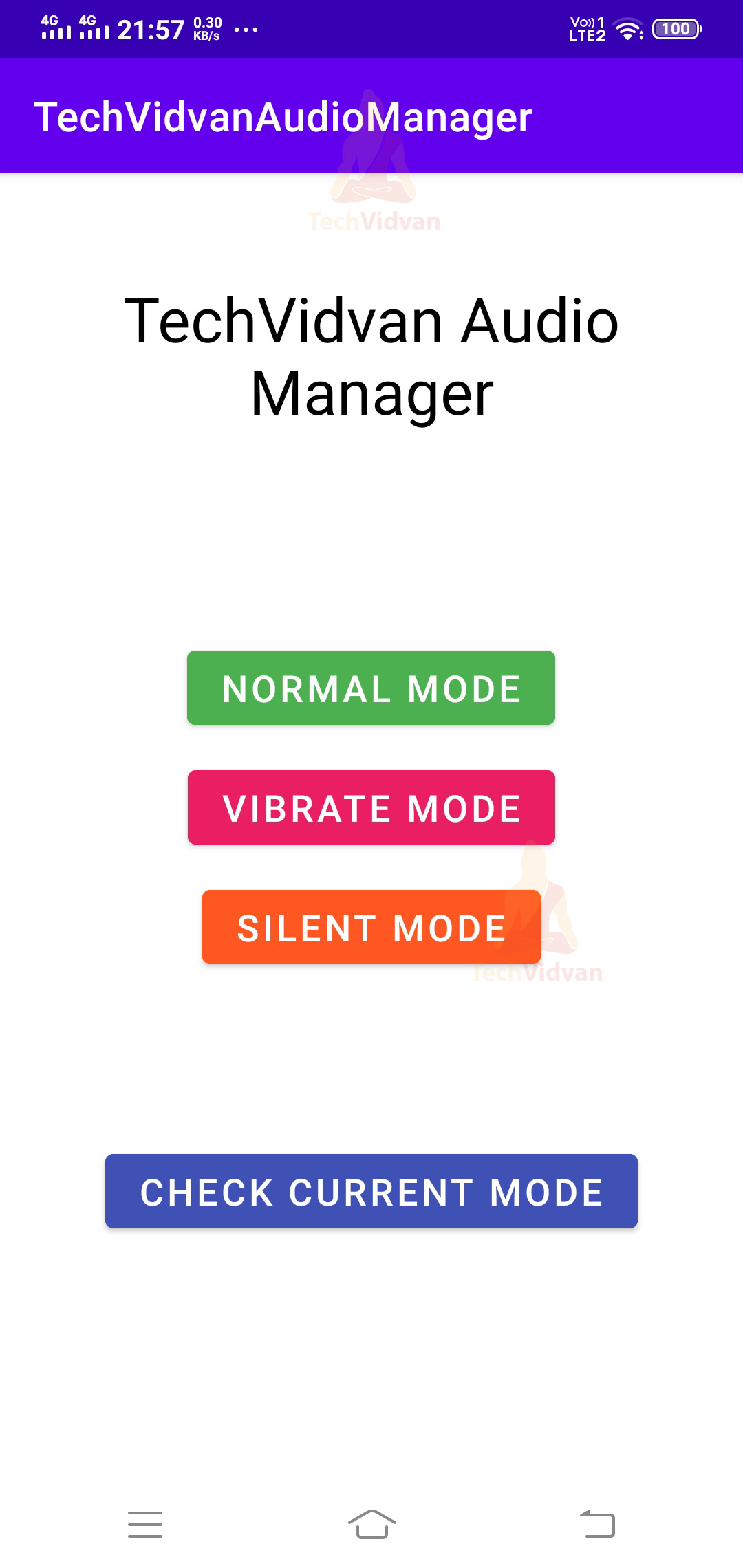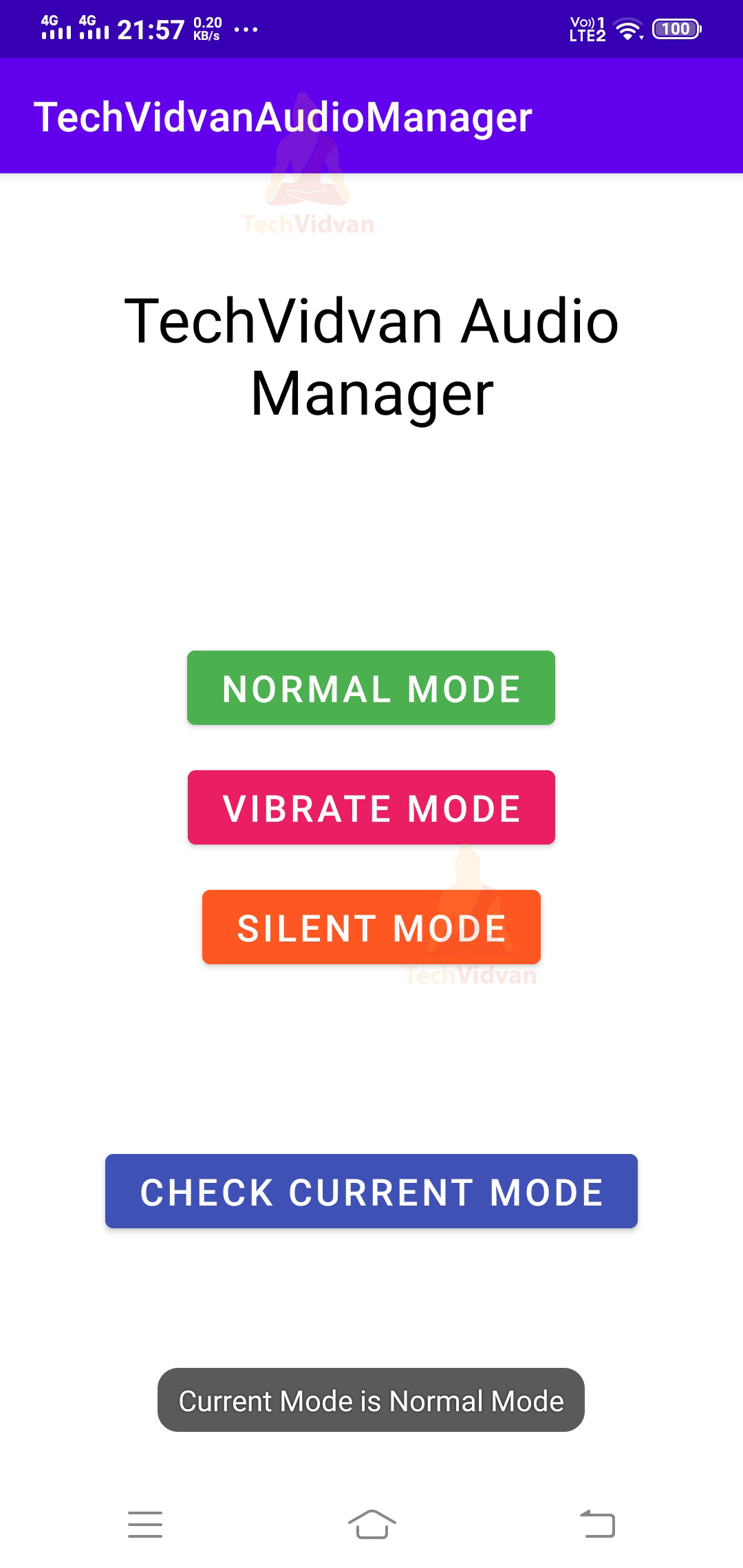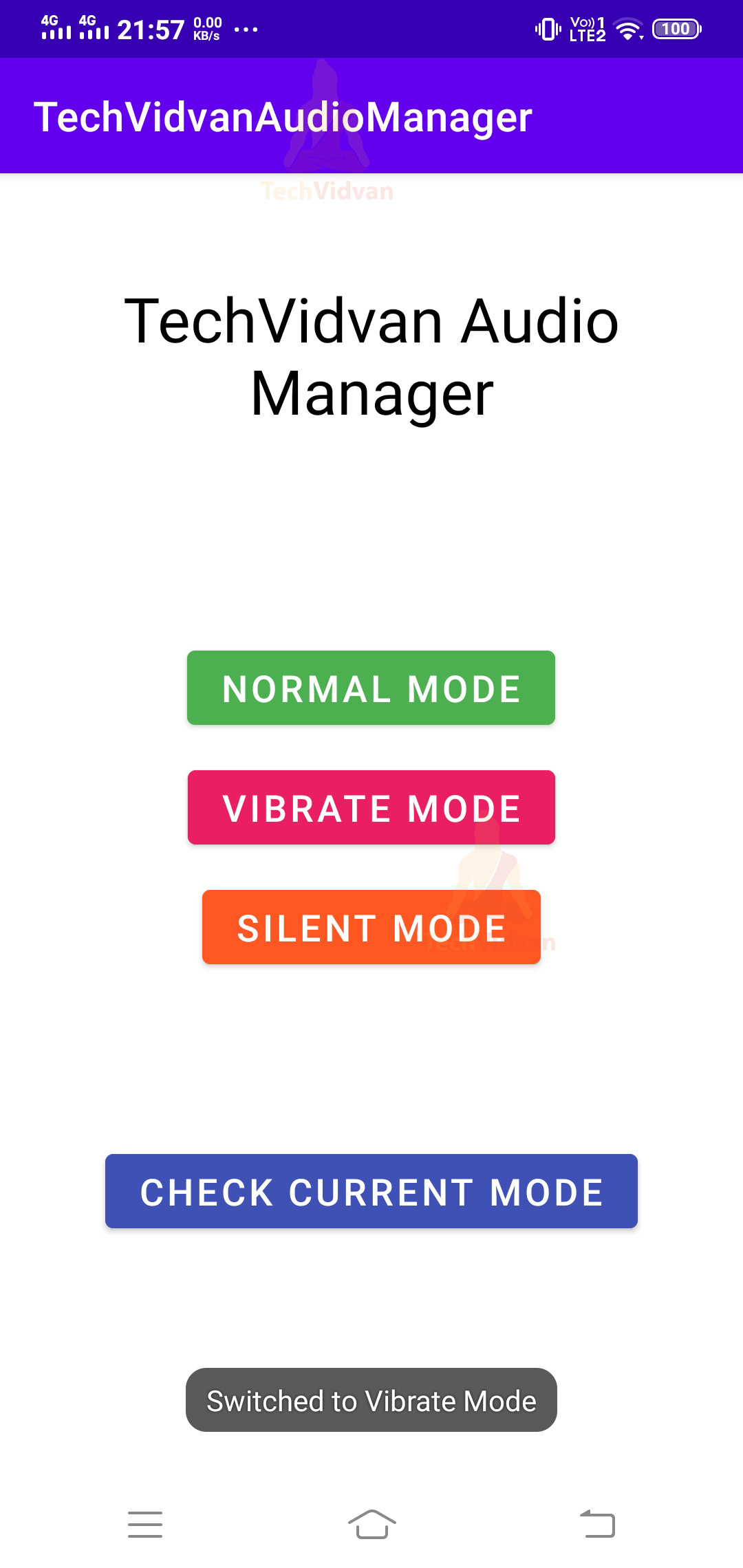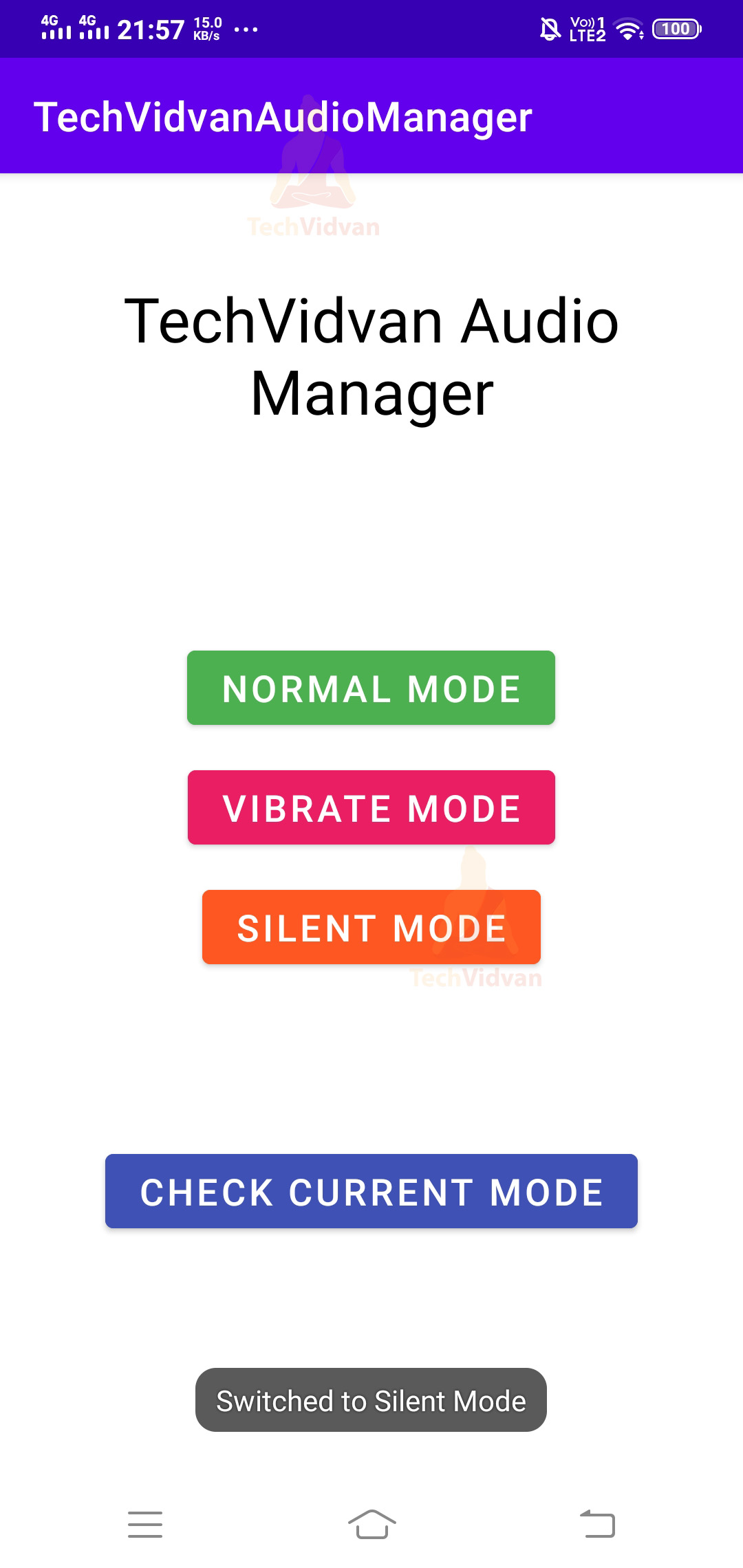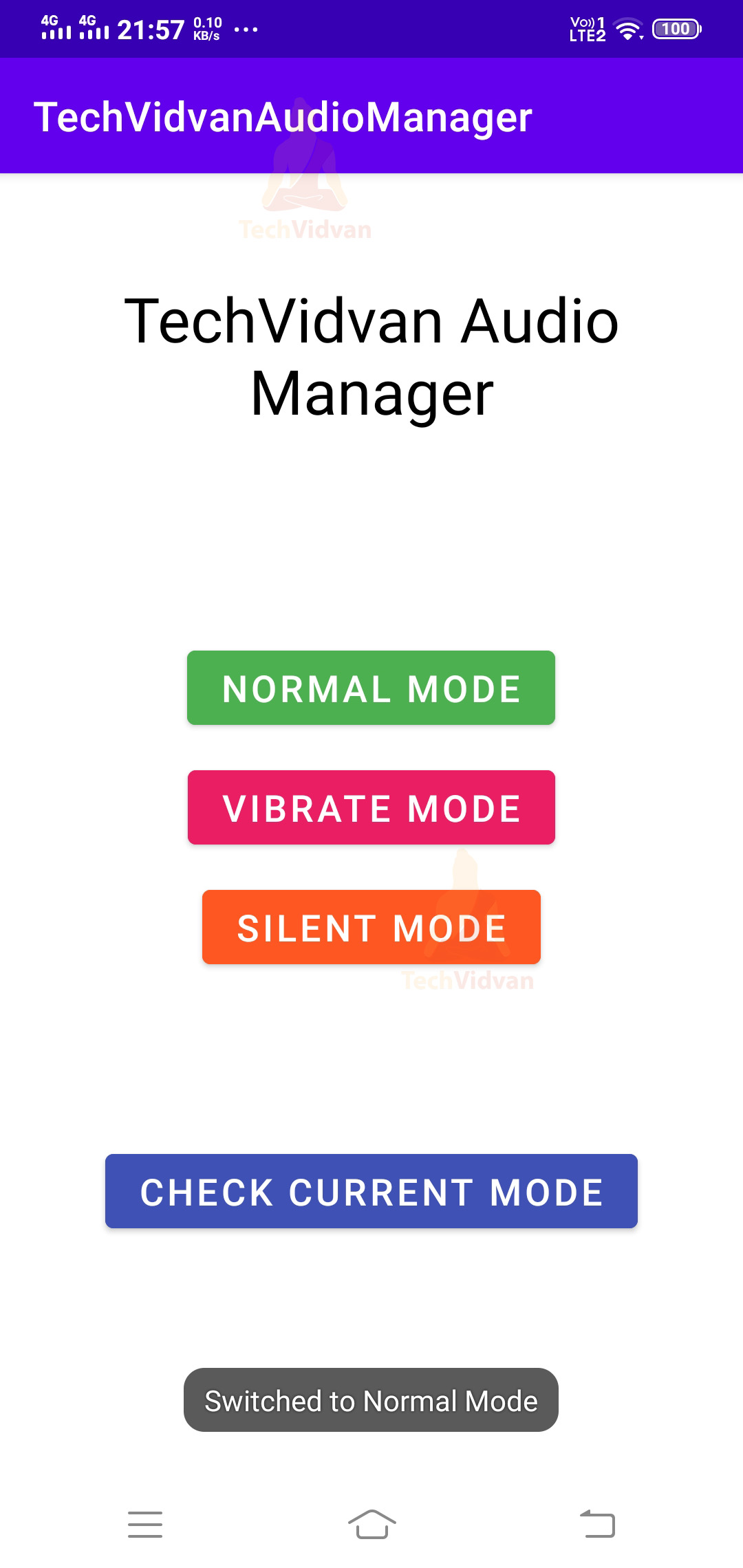AudioManager in Android with Examples
Most often, whenever we get calls or messages, then our device plays a ringtone. Did you ever think about how these work? These all are handled through the Android Audio Manager. The Audio Manager helps us to handle system ringtones, their modes, and their volumes.
This article will cover every use case and aspect of Audio Manager and Audio Capture. By the end of this article, you will be very comfortable dealing with these things.
Android AudioManager
Audio Manager helps to control your phone ringtone, its modes, and its volume. Whenever you require adjusting your phone ringtone volume or changing the mode, you particularly need the Audio Manager. There are several modes present in Audio Manager that are as follows:
- Ringing
- Vibration
- Loud
- Silent, etc
Android Audio Manager is a class in Android that helps you to implement the above-stated functionalities. So first, you need to create an Android Audio Manager class object and then use the setRingerMode() method.
So, now let’s see an example of the same.
For creating the Audio Manager object, we need to use the getSystemService() method.
Code:
lateinit var my_audio_manager:AudioManager //creating an instance of the Audio Manager class my_audio_manager = getSystemService(Context.AUDIO_SERVICE) as AudioManager
Now set the setRingerMode() as follows:
Code:
//setting the ringer mode of the device to vibrate my_audio_manager.ringerMode = AudioManager.RINGER_MODE_VIBRATE
Android AudioManager Modes
So, as discussed earlier, you can have several ringing modes for your device. Now for this, you need to use the modes present in Audio Manager.
RINGER_MODE_NORMAL – It sets the device in its normal state of ringing.
RINGER_MODE_VIBRATE – It sets the device ringing mode to vibration.
RINGER_MODE_SILENT – It is used to make your device in a silent state.
Follow TechVidvan on Google & Stay updated with latest technology trends
Methods involved in Audio Manager
Till now, you just got to know about setRingerMode(), but there are more methods present. Let’s see each of them below.
getRingerMode() –
It displays the device’s current ringing mode.
getMode() –
It tells us the current audio mode of the device.
getStreamVolume(int streamType) –
It tells us the current volume index for a particular audio stream in your device.
getStreamMaxVolume(int streamtype) –
It tells us the maximum volume index a stream can have.
adjustVolume(int direction, int flags) –
You can adjust your device’s volume using this method.
isMusicActive() –
It is used to check if your device is playing a piece of music or not.
Android Audio Capture
As you know about Audio Manager, it’s time for us to explore Android Auto Capture. Android Auto capture is beneficial in terms of communication.
Any android comes with an inbuilt microphone to support calls, conversations, and recording. These all features are possible only due to the Audio capture.
Now to implement the Audio capture, we use the MediaRecorder class. The MediaRecorder class helps us to record both audio as well as video.
To use the MediaRecorder class, you need to use the object of the class. After the object is created successfully, you can specify the source, file format, and output file.
Below is an example that will guide you through the process of implementing Audio Capture.
Code:
//creating an object of the Media Recorder class private var my_recording_obj: MediaRecorder = MediaRecorder() //setting up the path for our output file private var output: String= Environment.getExternalStorageDirectory().absolutePath + "/your_recording.mp3" //setting the various methods of Media Recorder class my_recording_obj.setAudioSource(MediaRecorder.AudioSource.MIC) my_recording_obj.setOutputFormat(MediaRecorder.OutputFormat.MPEG_4) my_recording_obj.setAudioEncoder(MediaRecorder.AudioEncoder.AAC) my_recording_obj.setOutputFile(output) //starting the recording using the start() method my_recording_obj.start()
Methods involved in Audio Capture
Similar to Audio Manager, Audio capture also has many methods involved in it. You already saw that the start() method is used to start the recording, but now let’s see some more practical methods.
stop() –
It is used to stop the ongoing recording.
release() –
Whenever we need a recorder instance, we use the release() method.
prepare() –
It prepares the recorder before the actual recording begins.
setAudioSource() –
It sets the source microphone from where the recording will occur.
setVideoSource() –
It specifies the source from where the video will be recorded.
setOutputFormat() –
It specifies the format we want our audio file to be.
setAudioEncoder() –
It sets the encoding format for the audio.
setOutputFile() –
It specifies the path where we want our output file to be.
Implementation of Audio Manager through an App
So, now let’s see how you can implement Audio Manager in your android application. We will develop an app to change your ringing modes and view the current mode. Now, let’s see how you need to build such a kind of application.
Step 1: Open your Android Studio and create a new Project.
Step 2: Select an empty activity and proceed.
Step 3: Provide a name to your application and then select API level 22 and proceed.
Step 4: From Android Marshmallow, you need to give access to do not disturb mode. To this, you need to add the below permission in your manifest file. After you successfully add this permission then only you can change the ringing modes.
Code: AndoridManifest.xml
<?xml version="1.0" encoding="utf-8"?>
<manifest xmlns:android="http://schemas.android.com/apk/res/android"
package="com.techvidvan.techvidvanaudiomanager">
<!-- Add the below permission to access the ringing modes-->
<uses-permission android:name="android.permission.ACCESS_NOTIFICATION_POLICY"/>
<application
android:allowBackup="true"
android:icon="@mipmap/ic_launcher"
android:label="@string/app_name"
android:roundIcon="@mipmap/ic_launcher_round"
android:supportsRtl="true"
android:theme="@style/Theme.TechVidvanAudioManager">
<activity android:name=".MainActivity">
<intent-filter>
<action android:name="android.intent.action.MAIN" />
<category android:name="android.intent.category.LAUNCHER" />
</intent-filter>
</activity>
</application>
</manifest>
Step 5: Now, you need to create four buttons. Three to access the various ringing modes and one to display the current mode. Paste the below code in your activity_main.xml file and then proceed.
Code: activity_main.xml
<?xml version="1.0" encoding="utf-8"?>
<LinearLayout xmlns:android="http://schemas.android.com/apk/res/android"
xmlns:tools="http://schemas.android.com/tools"
android:layout_width="match_parent"
android:layout_height="match_parent"
android:orientation="vertical"
tools:context=".MainActivity">
<TextView
android:layout_marginTop="50dp"
android:id="@+id/title"
android:layout_width="match_parent"
android:layout_height="wrap_content"
android:text="TechVidvan Audio Manager"
android:textColor="@color/black"
android:textSize="30sp"
android:gravity="center"/>
<Button
android:id="@+id/normal_mode"
android:onClick="setNormalMode"
android:layout_marginTop="100dp"
android:layout_width="wrap_content"
android:layout_height="wrap_content"
android:text="Normal Mode"
android:textSize="18sp"
android:layout_gravity="center"
android:backgroundTint="#4CAF50"
/>
<Button
android:onClick="setVibrateMode"
android:id="@+id/vibrate_mode"
android:layout_marginTop="10dp"
android:layout_width="wrap_content"
android:layout_height="wrap_content"
android:text="Vibrate Mode"
android:textSize="18sp"
android:layout_gravity="center"
android:backgroundTint="#E91E63"
/>
<Button
android:onClick="setSilentMode"
android:id="@+id/silent_mode"
android:layout_marginTop="10dp"
android:layout_width="wrap_content"
android:layout_height="wrap_content"
android:layout_gravity="center"
android:text="Silent Mode"
android:textSize="18sp"
android:backgroundTint="#FF5722"
/>
<Button
android:onClick="viewCurrentMode"
android:id="@+id/view_current_mode"
android:layout_marginTop="80dp"
android:layout_width="wrap_content"
android:layout_height="wrap_content"
android:layout_gravity="center"
android:text="Check Current Mode"
android:textSize="18sp"
android:backgroundTint="#3F51B5"
/>
</LinearLayout>
Step 6: Now, go to your MainActivity.kt file and paste the below code there.
Code: MainActivity.kt
package com.techvidvan.techvidvanaudiomanager
import android.app.NotificationManager
import android.content.Context
import android.content.Intent
import android.media.AudioManager
import android.os.Build
import androidx.appcompat.app.AppCompatActivity
import android.os.Bundle
import android.provider.Settings
import android.view.View
import android.widget.Toast
class MainActivity : AppCompatActivity()
{
//declaring the variables
lateinit var my_notification_manager:NotificationManager
lateinit var my_audio_manager:AudioManager
override fun onCreate(savedInstanceState: Bundle?)
{
super.onCreate(savedInstanceState)
setContentView(R.layout.activity_main)
//creating an object of the notification manager class
my_notification_manager = getSystemService(Context.NOTIFICATION_SERVICE) as NotificationManager
//checking if your android version is Marshmallow or above
if(Build.VERSION.SDK_INT >= Build.VERSION_CODES.M && !my_notification_manager.isNotificationPolicyAccessGranted)
{
//if its marshmallow and above then you need to give the
//the access of Do not disturb to your application
startActivity(Intent(Settings.ACTION_NOTIFICATION_POLICY_ACCESS_SETTINGS))
}
//creating an instance of the Audio Manager class
my_audio_manager = getSystemService(Context.AUDIO_SERVICE) as AudioManager
}
//normal mode button listener
fun setNormalMode(view: View)
{
//setting the ringer mode of the device to normal
my_audio_manager.ringerMode = AudioManager.RINGER_MODE_NORMAL
Toast.makeText(this@MainActivity, "Switched to Normal Mode", Toast.LENGTH_LONG).show()
}
//vibrate mode button listener
fun setVibrateMode(view: View)
{
//setting the ringer mode of the device to vibrate
my_audio_manager.ringerMode = AudioManager.RINGER_MODE_VIBRATE
Toast.makeText(this@MainActivity, "Switched to Vibrate Mode", Toast.LENGTH_LONG).show()
}
//silent mode button listener
fun setSilentMode(view: View)
{
//setting the ringer mode of the device to silent
my_audio_manager.ringerMode = AudioManager.RINGER_MODE_SILENT
Toast.makeText(this@MainActivity, "Switched to Silent Mode", Toast.LENGTH_LONG).show()
}
//view current mode button listener
fun viewCurrentMode(view: View)
{
//checking the current ringing mode and then toasting it
when(my_audio_manager.ringerMode) {
AudioManager.RINGER_MODE_NORMAL -> {
Toast.makeText(this@MainActivity, "Current Mode is Normal Mode", Toast.LENGTH_LONG)
.show()
}
AudioManager.RINGER_MODE_VIBRATE -> {
Toast.makeText(this@MainActivity, "Current Mode is Vibrate Mode", Toast.LENGTH_LONG)
.show()
}
AudioManager.RINGER_MODE_SILENT -> {
Toast.makeText(this@MainActivity, "Current Mode is Silent Mode", Toast.LENGTH_LONG)
.show()
}
}
}
}
So, after you are done with the above steps, simply run your application and notice the following as output.
First, since my android version is above Marshmallow, I need to allow the Do Not Disturb mode in my application.
Now open your application again.
Now, check your current mode.
Now test switching between the three different modes and check if they are working.
Summary
So through this article, I hope you got to know what an AudioManager is and its purpose in Android. You saw the several ringing modes and also the various methods involved.
Later on, you came across the Audio capture in Android, which I used to record your voice and communicate with others. Finally, you saw an implementation of the Audio Manager through an android application.