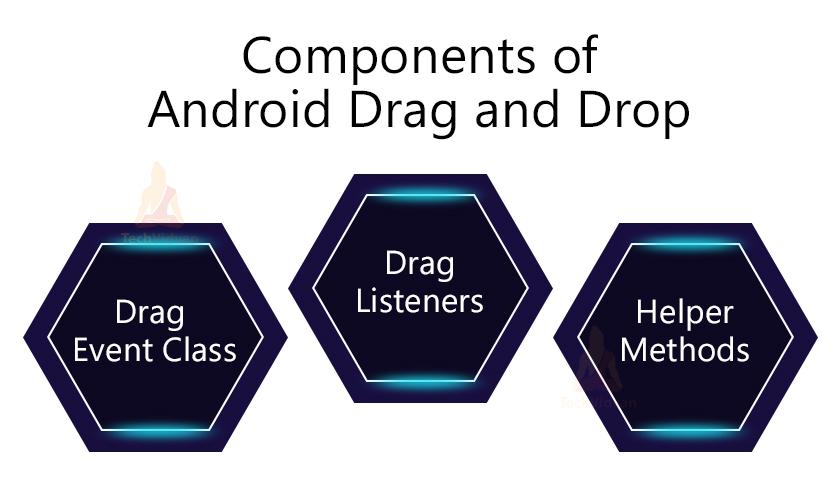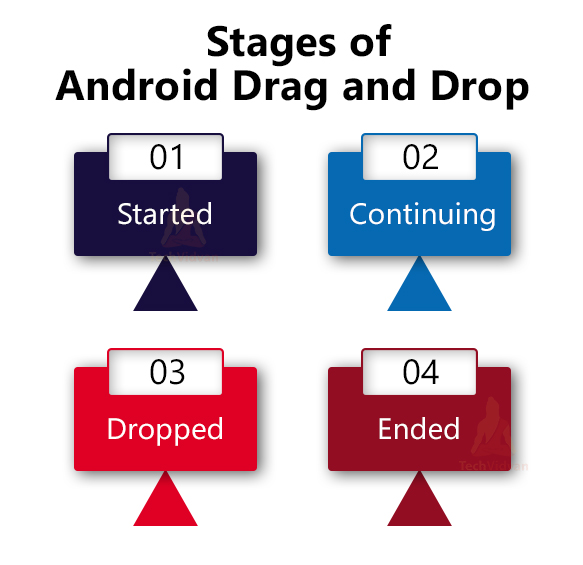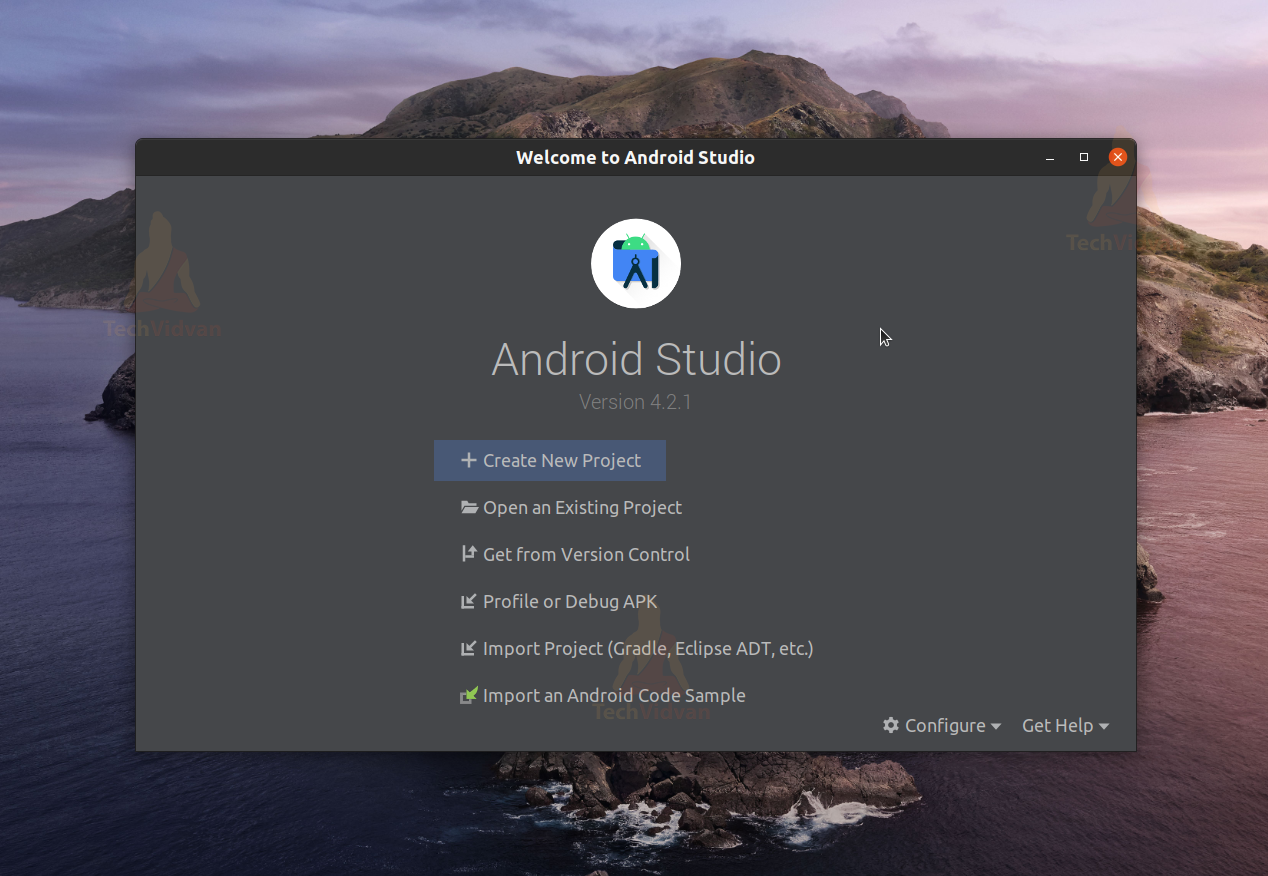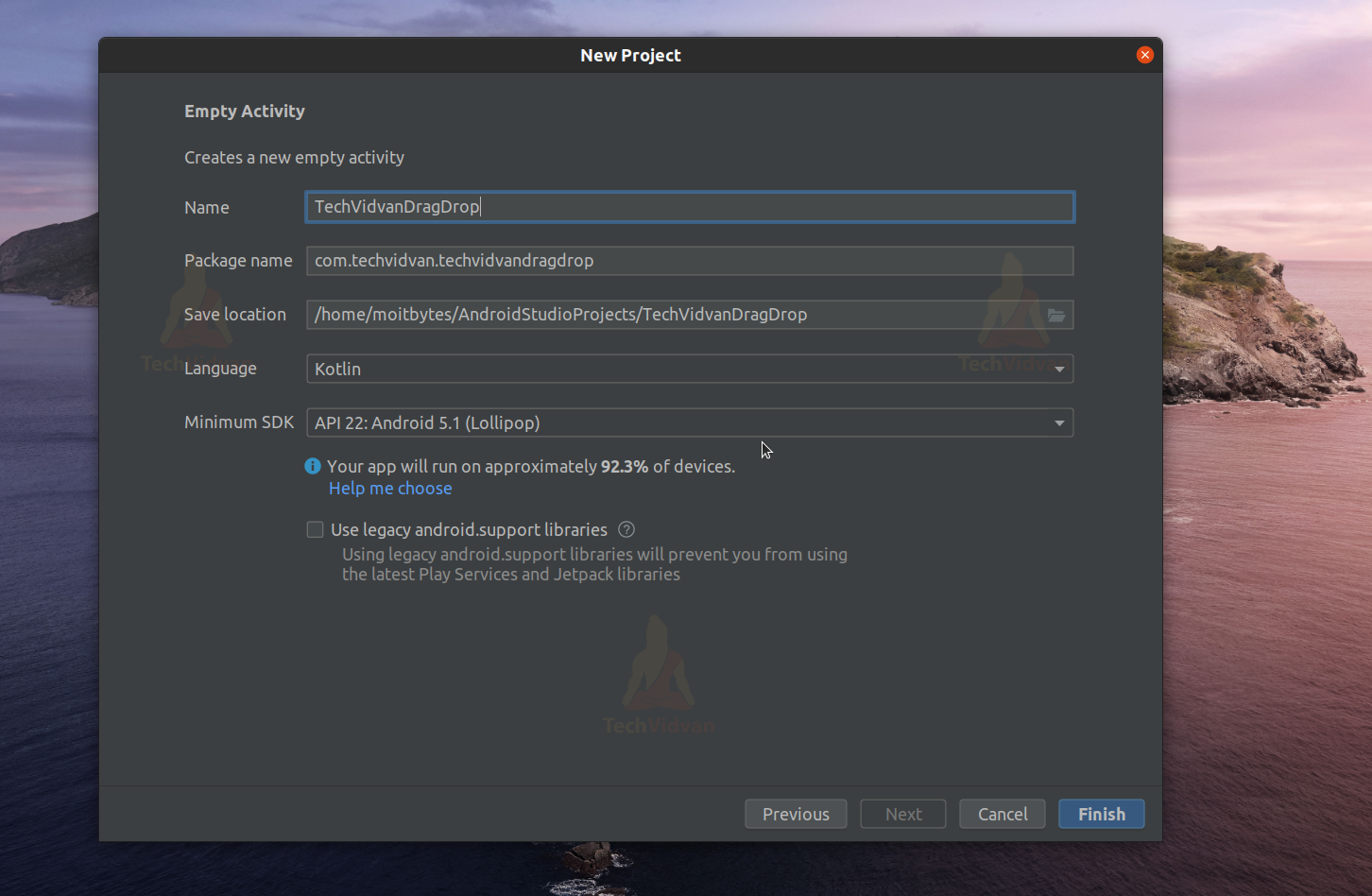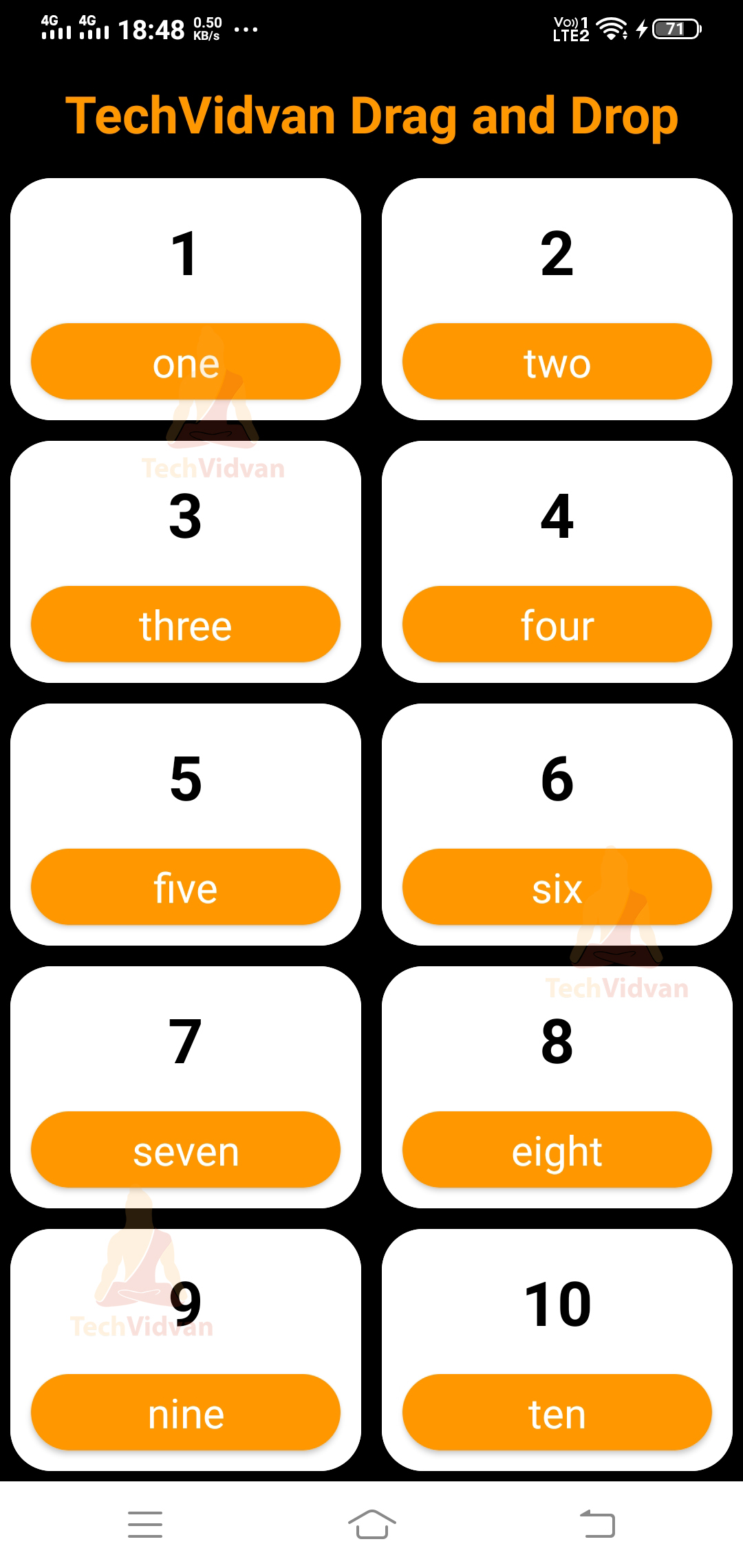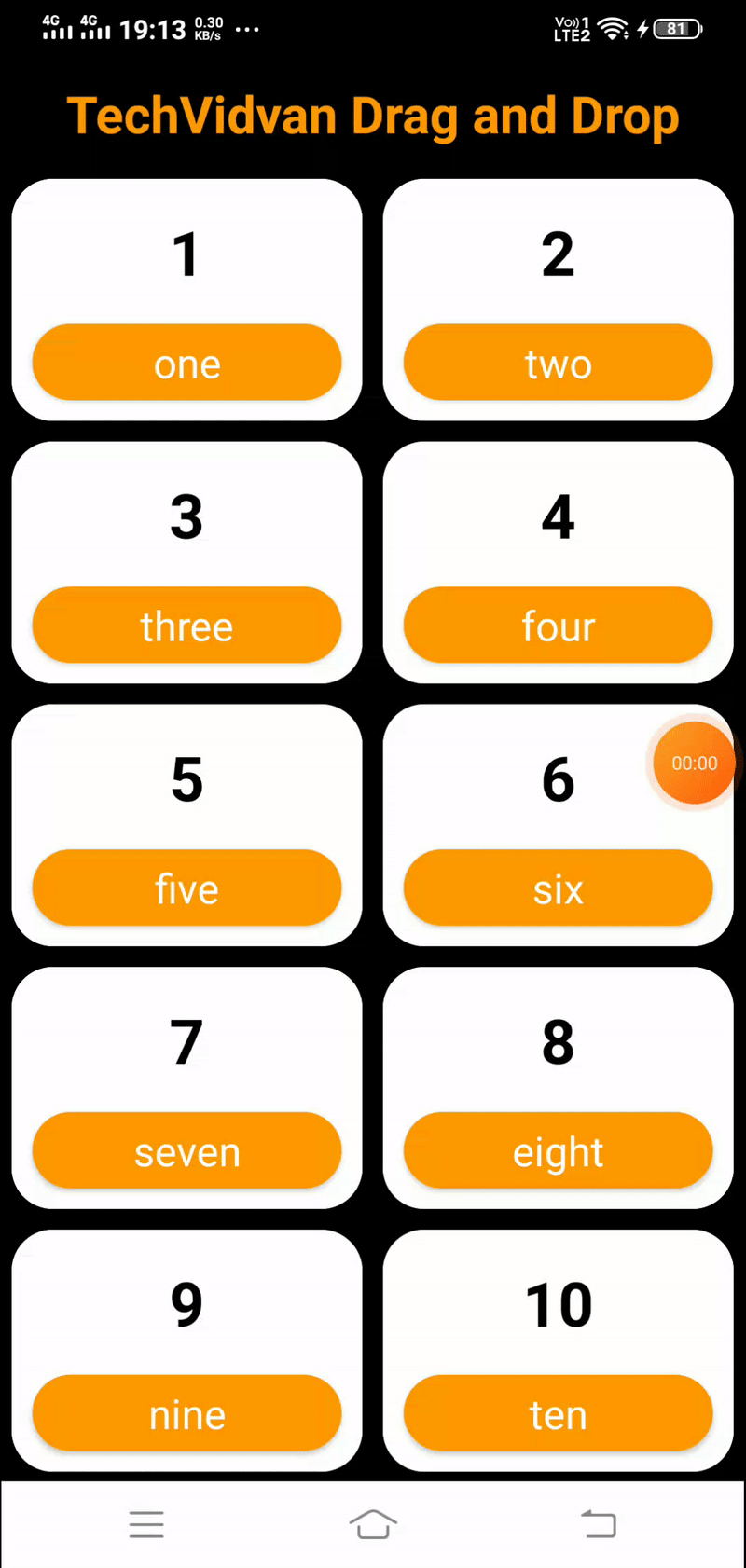Drag and Drop in Android
In this article, we will go ahead with Android Drag and Drop feature. Android Drag and Drop feature allows you to drag a piece of information or data from one view to another view.
You must have seen apps like a gallery or To-Do list. In those apps, you get a feature to reorder your content. You can reorder the task with higher priority at the top. You can shift your completed job to another view and leave the unaccomplished tasks in the same view.
These all things are possible because of the Drag and Drop feature. In this article, we will try to understand each aspect of Android Drag and Drop in detail.
Android Drag and Drop
Whenever we make a gesture of dragging over the data, then the drag event listener gets triggered. It prompts the application that a drag event has started. Corresponding to this drag event, we have a drag callback method. This drag callback method specifies the task.
After the dragging gesture halts then the drag event comes to an end. When the drag event comes to an end, that event is the drop event.
Features of Drag and Drop in Android
Let’s list out few features of Android Drag and Drop:
1. Transfer Data: Using the Drag and drop feature, you can move information or data from one view to another.
2. Reorder List: You can reorder a given list according to your needs.
3. Easy Deleting: You can delete items from a list using the drag and drop events.
4. Building Applications: You can build colour mixing applications.
5. Building Games: You can event-build games using the drag and drop feature.
Components of Android Drag and Drop
Three main components are used to implement the Android Drag and Drop feature in your android project. Those three components are as follows:
- Drag Event Class
- Drag Listeners
- Helper Methods
Let’s see each of them in detail.
1. Android Drag Event Class
The Drag Event Class is responsible for handling all such drag actions. It contains methods, objects, and constants that make the process possible.
2. Android Drag Listeners
Whenever a view encounters a drag event, it either calls the onDragEvent() callback method or implements the View.onDragListener() method. While calling the listener, the application passes the DragEvent object.
The UI elements or views you have defined in your layout can either have a listener or callback method or even both.
These listeners help the application respond to all drag events, and the callback method consists of the function that is supposed to perform.
3. Android Helper Methods
The helper methods help us to implement various functionalities with the drag and drop event. For example, suppose you need to transfer the information of the route along with the data. In other words, if you wish to show the source and destination for data that was dragged.
The data which moves need to have two things:
- ClipData, and
- ClipData.Item
The description of the data(or metadata) is stored in the Clip Description object. The clip description object resides in the Clip Data. If you don’t want to pass any description and the data, you can leave the field as NULL.
In some scenarios, you may be required to show a shadow of the dragged path. It helps to identify that here the data was moved on. For this case, you can use the DragShadowBuilder on your view element.
Stages of Android Drag and Drop
There are generally four stages through which any Drag and Drop feature in Android goes through. Let’s see each of them in detail.
1. Started
Whenever the user tries to drag some element from one view to another, the first method is startDrag(). The startDrag() method is triggered as soon as the user starts dragging. It takes three parameters whenever invoked.
Those three parameters are the actual data, its metadata, and the callback method.
To get the hang of the path through which the data is travelling, the application creates a drag shadow.
After the startDrag() event has been invoked, then the drag event listener is triggered. It indicates that a drag event has occurred recently. The system uses the ACTION_DRAG_STARTED to signal that the process has started. If the system wants to receive other drag events, then it needs to return from the drag event listener; otherwise false.
2. Continuing
The continuing state is achieved after the event listener returns true. It indicates that the user is continuing the drag process. In the continuing condition, you can alter the appearance of a view.
3. Dropped
The dropped state is achieved as soon as the user drops the data item he was dragging. In such scenarios, the listener linked to the view receives an action as ACTION_DROP.
Here the point which you should keep in mind is as follows. If the user drops the data in the target view(the view registered to receive the data), only the ACTION_DROP works. Otherwise, the data resides in the root view itself.
4.Ended
After the data is dropped successfully then the drag event comes into the end state. In this state, the listener gets an action as ACTION_DRAG_ENDED. It indicates that the drag event has ended. The point to note is that the ACTION_DRAG_ENDED works even if the data does not release in the target view.
Drag Event actions
To handle the states of the Drag event, the system applies some actions to the drag event object. Six different actions are sent to the drag event object. Each action behaves as a constant and has an integral value in them.
| Action | Description |
| ACTION_DRAG_STARTED | The drag started action indicates the system about the start of a drag and drop process. |
| ACTION_DRAG_ENTERED | The drag entered action indicates that the pointer of the drag has started shifting the data from the boundary of the view. |
| ACTION_DRAG_LOCATION | It indicates the current position of the data item within the boundary of the view. |
| ACTION_DRAG_EXITED | The drag indicates that the data item has moved out of the boundary of the view. |
| ACTION_DROP | The drop action indicates to the system that the user has released the data item. |
| ACTION_DRAG_ENDED | The drag ended action indicates to the drag event listener that the drag and drop events are completed. |
Methods involved in Drag Events
Several methods are present in the DragEvent class. These methods help us during the drag and drop process. Some of the most commonly used methods are as follows:
| Method Name | Description |
| getAction() | It returns the integral value of the action that the event is undergoing. |
| getClipData() | It returns the ClipData object that was sent to the startDrag() method. |
| getClipDescription() | It returns the metadata of the data item that is dragged. |
| getResult() | It returns either true or false based on the result of the drag and drop process. |
| getX() | It returns the floating-point value of the x coordinate of the data item. |
| getY() | It returns the floating-point value of the y coordinate of the data item. |
| toString() | It is used to represent the DragEvent object in the form of a string. |
Drag Event Listeners and CallBack methods
A view can listen or respond to drag events by two methods. Those two methods are as follows.
1. Using Listener Methods: For responding to the drag event, the view can implement the onDragListener() method. The onDragListener() method returns true whenever there is a drag event.
2. Using CallBack methods: You can implement the onDragEvent() callback method to respond to drag events.
You can use either of them or even both to respond to the drag events. The application needs to pass the DragEvent object to both methods. Suppose you include both ways at the same time. In such a scenario, the first listener is called, and then the callback method is implemented.
The Drag Shadow in Android
Whenever the user shifts data from one view to another, then there is some movement. To describe that movement or to display that path, we use the concept of drag shadow.
The Drag Shadow helps to showcase the path through which the data was dragged. To do so, you can use the DragShadowBuilder class. The class has a few methods and constructors which you can use to implement Drag Shadow.
Implementation of Android Drag and Drop
I hope you understood what is meant by drag and drop in Android. Now, it’s time for us to look at how we can implement the learnt concepts through an app.
In this implementation, we will try to build an app with a recycler view, and the items of the recycler view would be draggable. You can drag the items to change their order. Below are the steps you need to follow to implement the above.
Step 1: Open Android Studio and click on Create New Project.
Step 2: Select an Empty Activity and proceed.
Step 3: Enter your application name. In my case, it’s “TechVidvanDragDrop.” Next, select Kotlin from the dropdown. For the API level, select API 22 for now.
Step 4: Now, open your app-level Gradle file and add the material dependency for your project.
You can copy-paste the below code in your Gradle file under the dependencies section.
Code:
implementation ‘com.google.android.material:material:1.2.1’
Step 5: Now, you need to create three interfaces in your project. Namely,
- ItemDragListener
- ItemTouchAdapter
- ItemTouchHolder
Each of them has its own code, which you may discover below.
Code: ItemDragListener.kt
package com.techvidvan.techvidvandragdrop
import androidx.recyclerview.widget.RecyclerView
interface ItemDragListener
{
fun onStartDrag(viewHolder: RecyclerView.ViewHolder?)
}
Code: ItemTouchAdapter.kt
package com.techvidvan.techvidvandragdrop
interface ItemTouchAdapter
{
fun onItemMove(source:Int, destination:Int):Boolean
fun onItemRelease(position:Int)
}
Code: ItemTouchHolder.kt
package com.techvidvan.techvidvandragdrop
interface ItemTouchHolder
{
fun onItemSelected()
fun onItemClear()
}
Step 6: Now, you need to create two classes. One is the callback class, and the other is the Adapter Class.
You can find the codes for both of them below.
Code: ItemTouchcallback.kt
package com.techvidvan.techvidvandragdrop
import android.graphics.Canvas
import androidx.recyclerview.widget.GridLayoutManager
import androidx.recyclerview.widget.ItemTouchHelper
import androidx.recyclerview.widget.RecyclerView
class ItemTouchCallback(private val adapter:ItemTouchAdapter):ItemTouchHelper.Callback()
{
companion object
{
const val FULL = 1.0f
}
override fun isLongPressDragEnabled(): Boolean
{
return true
}
override fun isItemViewSwipeEnabled(): Boolean
{
return true
}
override fun getMovementFlags(
recyclerView: RecyclerView,
viewHolder: RecyclerView.ViewHolder
): Int
{
return if(recyclerView.layoutManager is GridLayoutManager)
{
//if the layout is in the form of grid
//then you can move in all the four directions
val drag_flags = ItemTouchHelper.UP or ItemTouchHelper.DOWN or
ItemTouchHelper.RIGHT or ItemTouchHelper.LEFT
val swipe_flags = 0
//allowing the movements by passing the flags
makeMovementFlags(drag_flags, swipe_flags)
}
else
{
//if the layout is not grid then
//only two possible directions you can go
//that is up or down
val drag_flags = ItemTouchHelper.UP or ItemTouchHelper.DOWN
val swipe_flags = ItemTouchHelper.START or ItemTouchHelper.END
//allowing the movements by passing the flags
makeMovementFlags(drag_flags, swipe_flags)
}
}
override fun onMove(
recyclerView: RecyclerView,
viewHolder: RecyclerView.ViewHolder,
target: RecyclerView.ViewHolder
): Boolean
{
if(viewHolder.itemViewType != target.itemViewType)
{
return false
}
//providing the source and destination
//to the adapter
adapter.onItemMove(viewHolder.adapterPosition, target.adapterPosition)
return true
}
override fun onSwiped(viewHolder: RecyclerView.ViewHolder, direction: Int)
{
//returning the position of the data
//when its released
adapter.onItemRelease(viewHolder.adapterPosition)
}
override fun onChildDraw(
c: Canvas,
recyclerView: RecyclerView,
viewHolder: RecyclerView.ViewHolder,
dX: Float,
dY: Float,
actionState: Int,
isCurrentlyActive: Boolean
)
{
if(actionState == ItemTouchHelper.ACTION_STATE_SWIPE)
{
//describing how the view should respond to drag
val alpha = FULL - Math.abs(dX) / viewHolder.itemView.width.toFloat()
viewHolder.itemView.alpha = alpha
viewHolder.itemView.translationX = dX
}
else
super.onChildDraw(c, recyclerView, viewHolder, dX, dY, actionState, isCurrentlyActive)
}
override fun clearView(recyclerView: RecyclerView, viewHolder: RecyclerView.ViewHolder) {
super.clearView(recyclerView, viewHolder)
//setting back to original state
viewHolder.itemView.alpha = FULL
if(viewHolder is ItemTouchHolder)
{
val itemViewHolder = viewHolder as ItemTouchHolder
itemViewHolder.onItemClear()
}
}
override fun onSelectedChanged(viewHolder: RecyclerView.ViewHolder?, actionState: Int)
{
//checking is the movement is there or it is idle
if(actionState != ItemTouchHelper.ACTION_STATE_IDLE)
{
if(viewHolder is ItemTouchHolder)
{
val itemViewHolder = viewHolder as ItemTouchHolder
itemViewHolder.onItemClear()
}
}
super.onSelectedChanged(viewHolder, actionState)
}
}
Code: MyRecyclerAdapter.kt
package com.techvidvan.techvidvandragdrop
import android.annotation.SuppressLint
import android.content.Context
import android.view.LayoutInflater
import android.view.View
import android.view.ViewGroup
import android.widget.TextView
import androidx.cardview.widget.CardView
import androidx.recyclerview.widget.RecyclerView
import java.util.*
class MyRecyclerAdapter(var context: Context,
var stringList:MutableList<String?>,
var listener:ItemDragListener):RecyclerView.Adapter<MyRecyclerAdapter.myViewHolder>(),
ItemTouchAdapter
{
inner class myViewHolder(itemView:View):RecyclerView.ViewHolder(itemView)
{
//binding our UI components
var card_view:CardView
var crd_number:TextView
var crd_title:TextView
init {
card_view = itemView.findViewById(R.id.card_view)
crd_number = itemView.findViewById(R.id.crd_number)
crd_title = itemView.findViewById(R.id.crd_title)
}
}
override fun onCreateViewHolder(parent: ViewGroup, viewType: Int): myViewHolder
{
//binding our layout to each item of recycler view
return myViewHolder(LayoutInflater.from(context).inflate(
R.layout.each_car_layout, parent, false
))
}
@SuppressLint("SetTextI18n")
override fun onBindViewHolder(holder: myViewHolder, position: Int)
{
//setting the title and card number
holder.crd_title.text = stringList[position]
holder.crd_number.text = ""+(position+1)
//if we long click on the card
//the drag event starts
holder.card_view.setOnLongClickListener {
listener.onStartDrag(holder)
false
}
}
override fun getItemCount(): Int
{
//returning the size of the list
return stringList.size;
}
override fun onItemMove(source: Int, destination: Int):Boolean
{
//swapping the items that was just dragged
//if 1st card was dragged to 3rd card
//then their positions will change in the list
Collections.swap(stringList, source, destination)
notifyItemMoved(source, destination)
return true
}
override fun onItemRelease(position: Int)
{
//removing the item from the list
stringList.removeAt(position)
notifyItemRemoved(position)
}
}
Step 7: Now, you need to design your layouts. Go to res —> layout and select activity_main.xml, and paste the below code.
Code: activity_main.xml
<?xml version="1.0" encoding="utf-8"?>
<LinearLayout
xmlns:android="http://schemas.android.com/apk/res/android"
xmlns:app="http://schemas.android.com/apk/res-auto"
xmlns:tools="http://schemas.android.com/tools"
android:layout_width="match_parent"
android:layout_height="match_parent"
android:orientation="vertical"
android:background="@color/black"
tools:context=".MainActivity">
<TextView
android:layout_width="match_parent"
android:layout_height="wrap_content"
android:text="TechVidvan Drag and Drop"
android:textColor="#FF9800"
android:textSize="25sp"
android:gravity="center"
android:padding="10dp"
android:textStyle="bold"
android:textAllCaps="false"
/>
<androidx.recyclerview.widget.RecyclerView
android:id="@+id/recyler_view"
android:layout_width="match_parent"
android:layout_height="match_parent"
/>
</LinearLayout>
Code: each_car_layout.xml
<?xml version="1.0" encoding="utf-8"?>
<androidx.cardview.widget.CardView
android:id="@+id/card_view"
xmlns:android="http://schemas.android.com/apk/res/android"
android:layout_width="match_parent"
android:layout_height="wrap_content"
xmlns:app="http://schemas.android.com/apk/res-auto"
android:background="@color/white"
app:cardCornerRadius="20dp"
android:layout_margin="5dp">
<LinearLayout
android:layout_width="match_parent"
android:layout_height="wrap_content"
android:orientation="vertical"
android:background="@color/white"
android:padding="5dp">
<TextView
android:id="@+id/crd_number"
android:layout_width="match_parent"
android:layout_height="wrap_content"
android:text="1"
android:gravity="center"
android:textSize="30sp"
android:textColor="@color/black"
android:textStyle="bold"
android:padding="10dp"
/>
<androidx.cardview.widget.CardView
android:layout_width="match_parent"
android:layout_height="wrap_content"
app:cardCornerRadius="20dp"
android:layout_margin="5dp">
<TextView
android:id="@+id/crd_title"
android:layout_width="match_parent"
android:layout_height="wrap_content"
android:text="your_title"
android:gravity="center"
android:layout_gravity="center"
android:textSize="20sp"
android:textColor="@color/white"
android:padding="5dp"
android:background="#FF9800"
/>
</androidx.cardview.widget.CardView>
</LinearLayout>
</androidx.cardview.widget.CardView>
Step 8: Now, you need to paste the below code in your MainActivity.kt file for the last step.
Code: MainActivity.kt
package com.techvidvan.techvidvandragdrop
import androidx.appcompat.app.AppCompatActivity
import android.os.Bundle
import androidx.recyclerview.widget.GridLayoutManager
import androidx.recyclerview.widget.ItemTouchHelper
import androidx.recyclerview.widget.RecyclerView
import java.util.*
import kotlin.collections.ArrayList
class MainActivity : AppCompatActivity()
{
lateinit var recycler_view:RecyclerView
var itemtouchHelper:ItemTouchHelper?=null
override fun onCreate(savedInstanceState: Bundle?)
{
super.onCreate(savedInstanceState)
setContentView(R.layout.activity_main)
//Initializing the views
init()
//generating the list
generateList()
}
private fun generateList()
{
//adding data to the list
//that will appear in recycler view
val my_list:MutableList<String?> = ArrayList()
my_list.addAll(Arrays.asList(
"one", "two", "three", "four", "five", "six", "seven", "eight", "nine", "ten"
))
val adapter = MyRecyclerAdapter(this, my_list, object:ItemDragListener{
override fun onStartDrag(viewHolder: RecyclerView.ViewHolder?) {
itemtouchHelper!!.startDrag(viewHolder!!)
}
} )
//setting up the adapter to our recycler view
recycler_view.adapter = adapter
//attaching our helper classes to the recycler view
val callback = ItemTouchCallback(adapter)
itemtouchHelper = ItemTouchHelper(callback)
itemtouchHelper!!.attachToRecyclerView(recycler_view)
}
private fun init()
{
//binding recycler view to our variable
recycler_view = findViewById(R.id.recyler_view)
//fixing the size
recycler_view.setHasFixedSize(true)
//providing grid layout to our recycler view
val layout_manager = GridLayoutManager(this, 2)
recycler_view.layoutManager = layout_manager
}
}
Now after following all the above steps, you are ready to test your ap[plication.
Your application would look as follows:
App Screenshot:
Summary
Through this article, you understood what drag and drop in android is. You came across its uses and applications. Further in the article, you got to know the several components of the Android Drag and Drop. Moving to the end, you even understood the various stages through which the process goes through. Finally, you saw an implementation of all the concepts by developing an application.