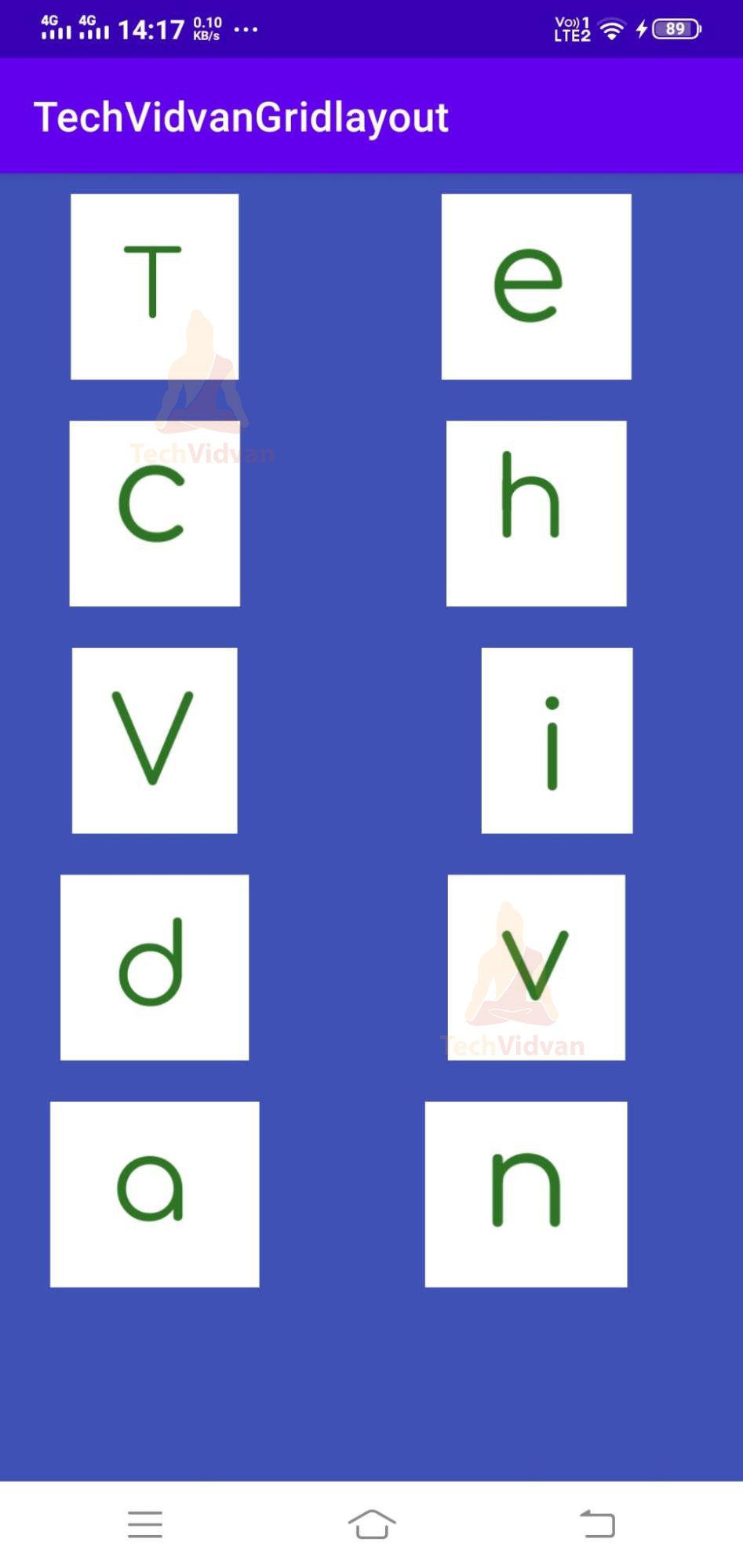Android GridLayout with Example and Implementation
Android GridLayout is used to display elements and views in the form of a rectangular grid. GirdLayout and GridView are two completely different terms and are used for other purposes. GridView is a view, whereas GridLayout is a layout that can hold various views in it. Using GridView, you can display the items that are coming from the Adapter.
GridLayout allows you to place many views and elements inside the layout and then style them. It allows you to set the number of rows and columns for your grid. So through this article, we will try to understand how you can use GridLayout while designing your layouts.
About GridLayout
Android provides you with a feature to style your app screens using various types of layouts. Some of the most commonly used layouts are LinearLayout, Constraint Layout, RelativeLayout, and GridLayout.
Suppose you need to display the elements linearly, whether horizontally or vertically; you can use LinearLayout. Similarly, if you wish to display elements and views in rows and columns, you use the GridLayout.
Let’s see how you can create a GridLayout in Android.
XML Code:
<GridLayout xmlns:android="http://schemas.android.com/apk/res/android"
xmlns:tools="http://schemas.android.com/tools"
android:layout_width="match_parent"
android:layout_height="match_parent"
android:rowCount="4"
android:columnCount="2"
android:background="#3F51B5"
tools:context=".MainActivity">
</GridLayout>
Now let’s see how you can add several child elements in your GridLayout. The child elements can be any view element, such as Buttons, ImageViews, TextViews, etc. Below is an example that shows you how you can add child elements in a GridLayout.
Code:
<?xml version="1.0" encoding="utf-8"?>
<GridLayout xmlns:android="http://schemas.android.com/apk/res/android"
xmlns:tools="http://schemas.android.com/tools"
android:layout_width="match_parent"
android:layout_height="match_parent"
android:rowCount="4"
android:columnCount="2"
android:background="#3F51B5"
tools:context=".MainActivity">
<ImageView
android:layout_height="90dp"
android:layout_width="130dp"
android:layout_margin="10dp"
android:src="@drawable/image_1"
/>
<ImageView
android:layout_height="90dp"
android:layout_width="200dp"
android:layout_margin="10dp"
android:src="@drawable/image_2"
/>
<ImageView
android:layout_height="90dp"
android:layout_width="130dp"
android:layout_margin="10dp"
android:src="@drawable/image_3"
/>
<ImageView
android:layout_height="90dp"
android:layout_width="200dp"
android:layout_margin="10dp"
android:src="@drawable/image_4"
/>
</GridLayout>
So in the above code, we have added four child elements in your GridLayout.
Specification of Android GridLayout
1. Row and Column Specs
Using the row and column specs, you can specify how rows and columns are required and how the elements should be oriented. To do so, you can use the rowSpec and columnSpec layout parameters.
Example:
var rowSpec: GridLayout.Spec! var columnSpec: GridLayout.Spec!
2. Default Cell Assignment
If the element doesn’t specify where it needs to be present, then the GridLayout automatically assigns its position. The position of the component is based on its orientation, rowCount, and columnCount properties.
Example:
open fun setOrientation(orientation: Int): Unit open fun setRowCount(rowCount: Int): Unit open fun setColumnCount(columnCount: Int): Unit
3. Space
To provide space between the elements of the grid, you can use the topMargin, bottomMargin, leftMargin, and rightMargin layout parameters.
Example:
var topMargin: Int var bottomMargin: Int var leftMargin: Int var rightMargin: Int
After setting up the above values you need to invoke the below method.
ViewGroup#setLayoutParams(LayoutParams)
Attributes of GridLayout in Android
| Attribute Name | Description |
| android:columnCount | The “columnCount” attribute is used to specify the maximum number of columns you can attain while positioning the elements. |
| android:columnOrderPreserved | The “columnOrderPreserved” when true makes the column boundaries follow the column indices. |
| android:rowCount | The “rowCount” specifies the maximum number of rows you can attain while positioning the elements. |
| android:rowOrderPreserved | The “rowOrderPreserved”, when set true, makes the row boundaries follow the row indices. |
| android:useDefaultMargins | The “useDefaultMargins” attribute is used to specify whether or not to use the default margins for your GridLayout. It has true or false values. |
Methods involved in Android GridLayout
GridLayout has several public methods that allow us to manage and add functionalities to the layout.
| Method Name | Description |
| getAlignmentMode() | It is used to know the current alignment mode. |
| getColumnCount() | It is used to get the number of columns you can have at max while positioning elements. |
| getRowCount() | It is used to get the number of rows you can have at max while positioning elements. |
| setAlignmentMode(alignmentMode: Int) | Using the setAlignmentMode() you can set the alignment of your GridLayout whether top, left, right, center, etc. |
| setColumnCount(columnCount: Int) | It is used to set the number of columns you can have at max while positioning elements. |
| setColumnOrderPreserved(columnOrderPreserved: Boolean) | It is used to make the column boundaries follow the order of column indices. |
| setRowCount(rowCount: Int) | It is used to set the number of rows you can have at max while positioning elements. |
| setRowOrderPreserved(rowOrderPreserved: Boolean) | It is used to make the row boundaries follow the order of row indices. |
| setUseDefaultMargins(useDefaultMargins: Boolean) | It is used to specify that the GridLayout would use default margins or not. |
Implementation of Android GridLayout
Now, let’s try to figure out how you can create your GridLayout in Android. For implementing the GridLayout, you need to follow the below steps nicely.
1: Go ahead, start your Android Studio and click on create a new project.
2: Select Empty Activity and then provide a name to your application.
3: Now, open your activity_main.xml and paste in the code below.
Code: activity_main.xml
<?xml version="1.0" encoding="utf-8"?>
<GridLayout xmlns:android="http://schemas.android.com/apk/res/android"
xmlns:tools="http://schemas.android.com/tools"
android:layout_width="match_parent"
android:layout_height="match_parent"
android:rowCount="4"
android:columnCount="2"
android:background="#3F51B5"
tools:context=".MainActivity">
<ImageView
android:layout_height="90dp"
android:layout_width="130dp"
android:layout_margin="10dp"
android:src="@drawable/image_1"
/>
<ImageView
android:layout_height="90dp"
android:layout_width="200dp"
android:layout_margin="10dp"
android:src="@drawable/image_2"
/>
<ImageView
android:layout_height="90dp"
android:layout_width="130dp"
android:layout_margin="10dp"
android:src="@drawable/image_3"
/>
<ImageView
android:layout_height="90dp"
android:layout_width="200dp"
android:layout_margin="10dp"
android:src="@drawable/image_4"
/>
<ImageView
android:layout_height="90dp"
android:layout_width="130dp"
android:layout_margin="10dp"
android:src="@drawable/image_5"
/>
<ImageView
android:layout_height="90dp"
android:layout_width="220dp"
android:layout_margin="10dp"
android:src="@drawable/image_6"
/>
<ImageView
android:layout_height="90dp"
android:layout_width="130dp"
android:layout_margin="10dp"
android:src="@drawable/image_7"
/>
<ImageView
android:layout_height="90dp"
android:layout_width="200dp"
android:layout_margin="10dp"
android:src="@drawable/image_8"
/>
<ImageView
android:layout_height="90dp"
android:layout_width="130dp"
android:layout_margin="10dp"
android:src="@drawable/image_9"
/>
<ImageView
android:layout_height="90dp"
android:layout_width="130dp"
android:layout_margin="10dp"
android:layout_marginLeft="40dp"
android:src="@drawable/image_10"
/>
</GridLayout>
That’s it. Your GridLayout is now successfully implemented in your Android application. Now simply run your application, and you can see your GridLayout successfully created. Since we have kept rowCount as four and column count as 2. Therefore we see that we have two blocks in each row.
Summary
Through this article, you understood what a GridLayout is and how it is different from GridView. Later on, you saw the specifications, attributes, and methods of the GridLayout. Finally, you saw how you could implement GridLayout in your Android apps.