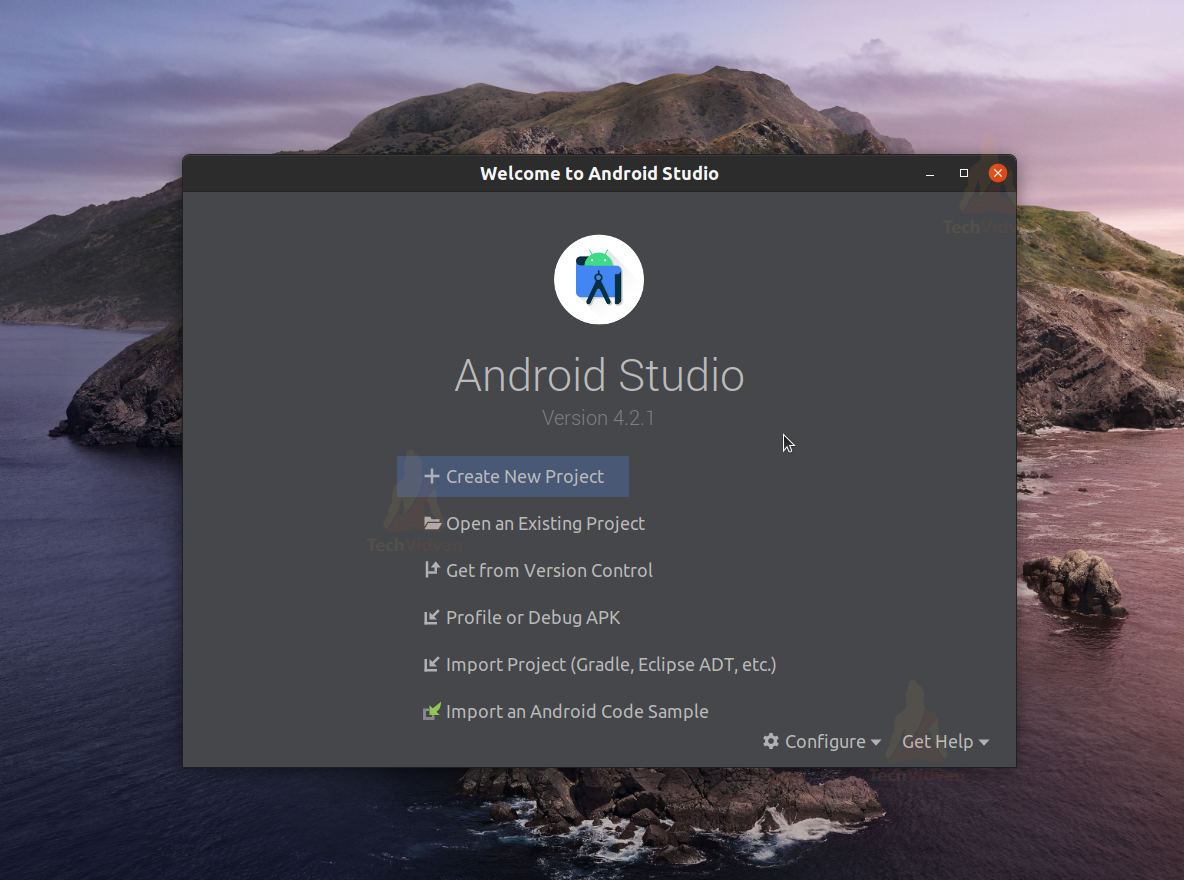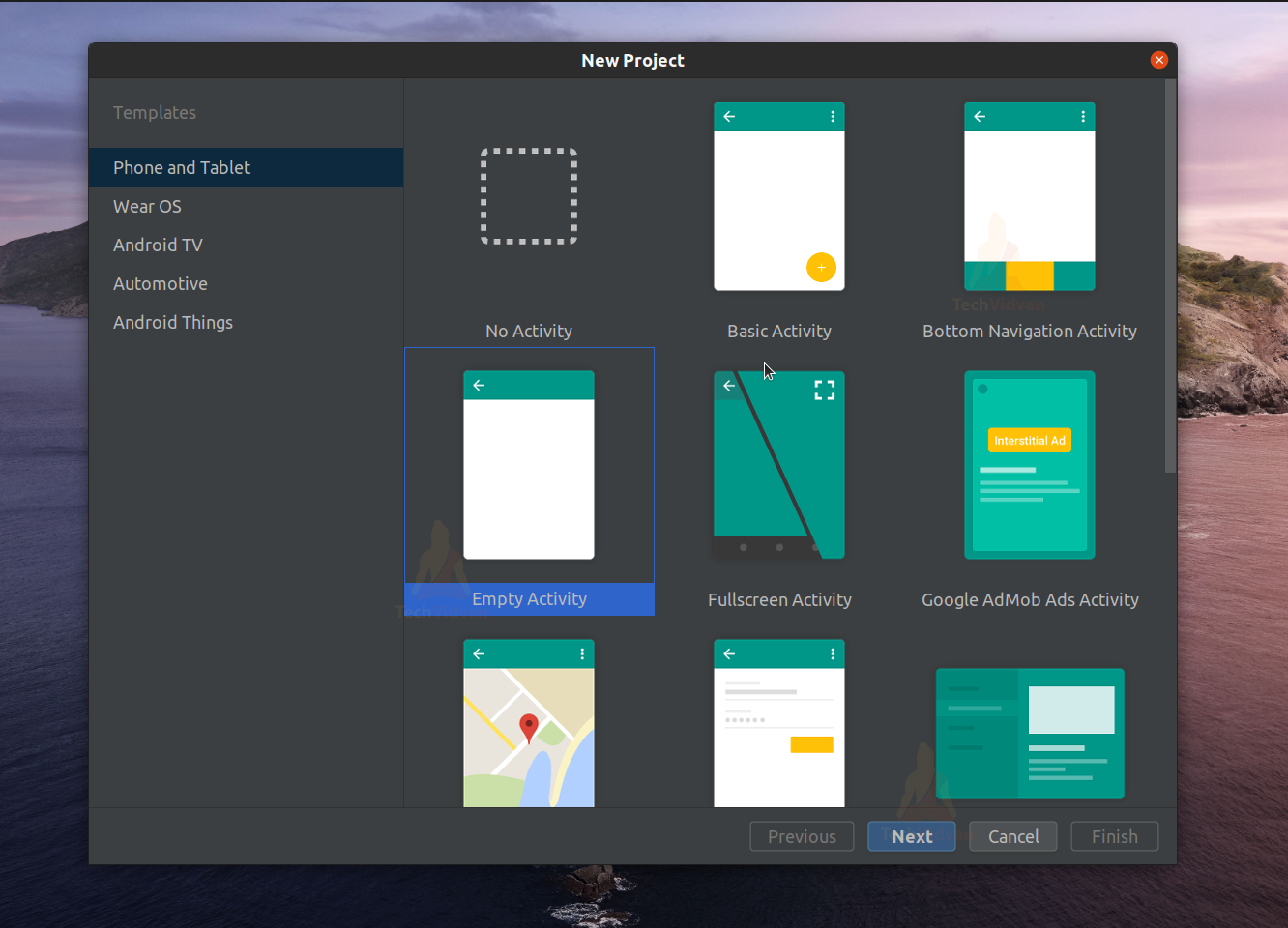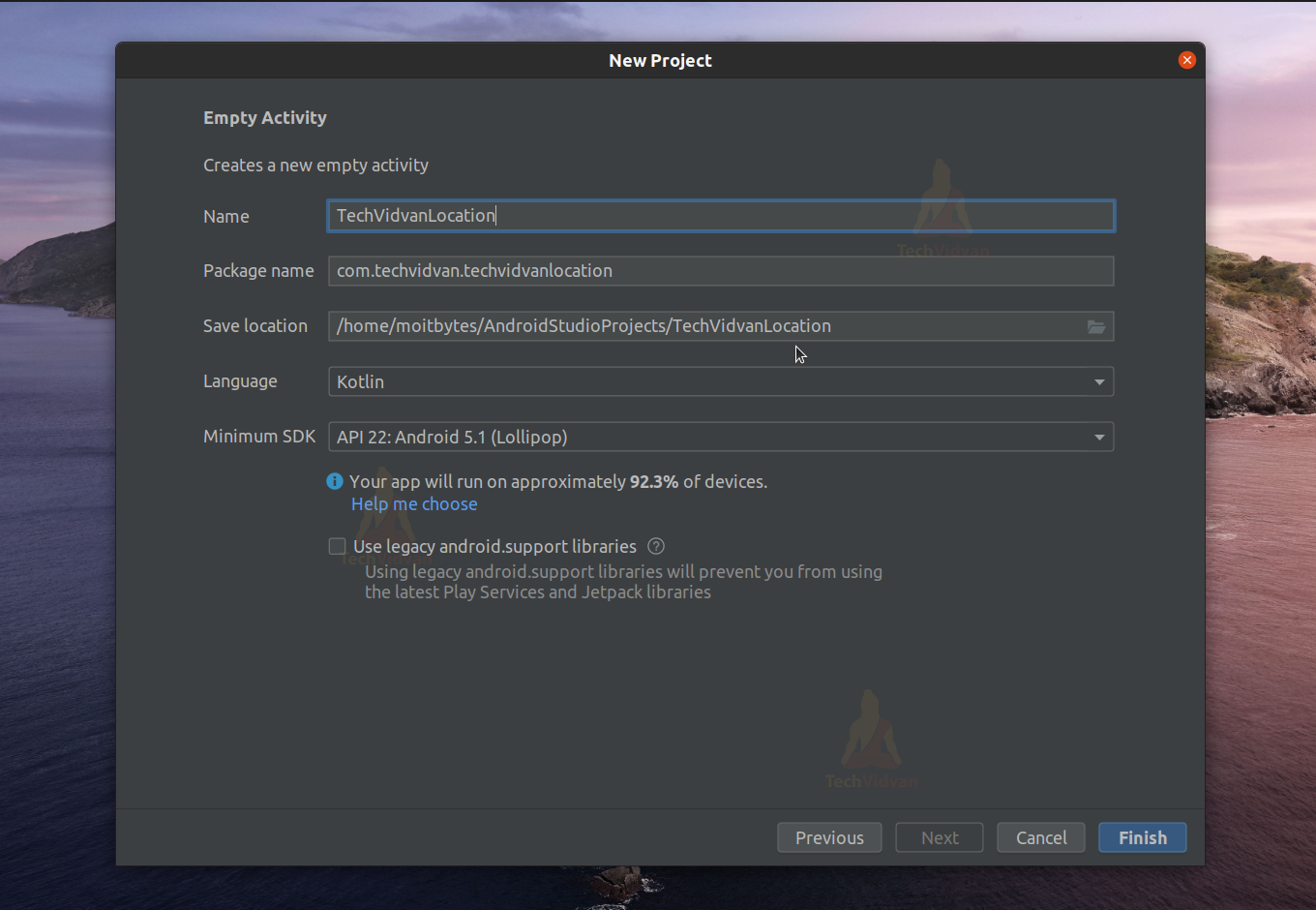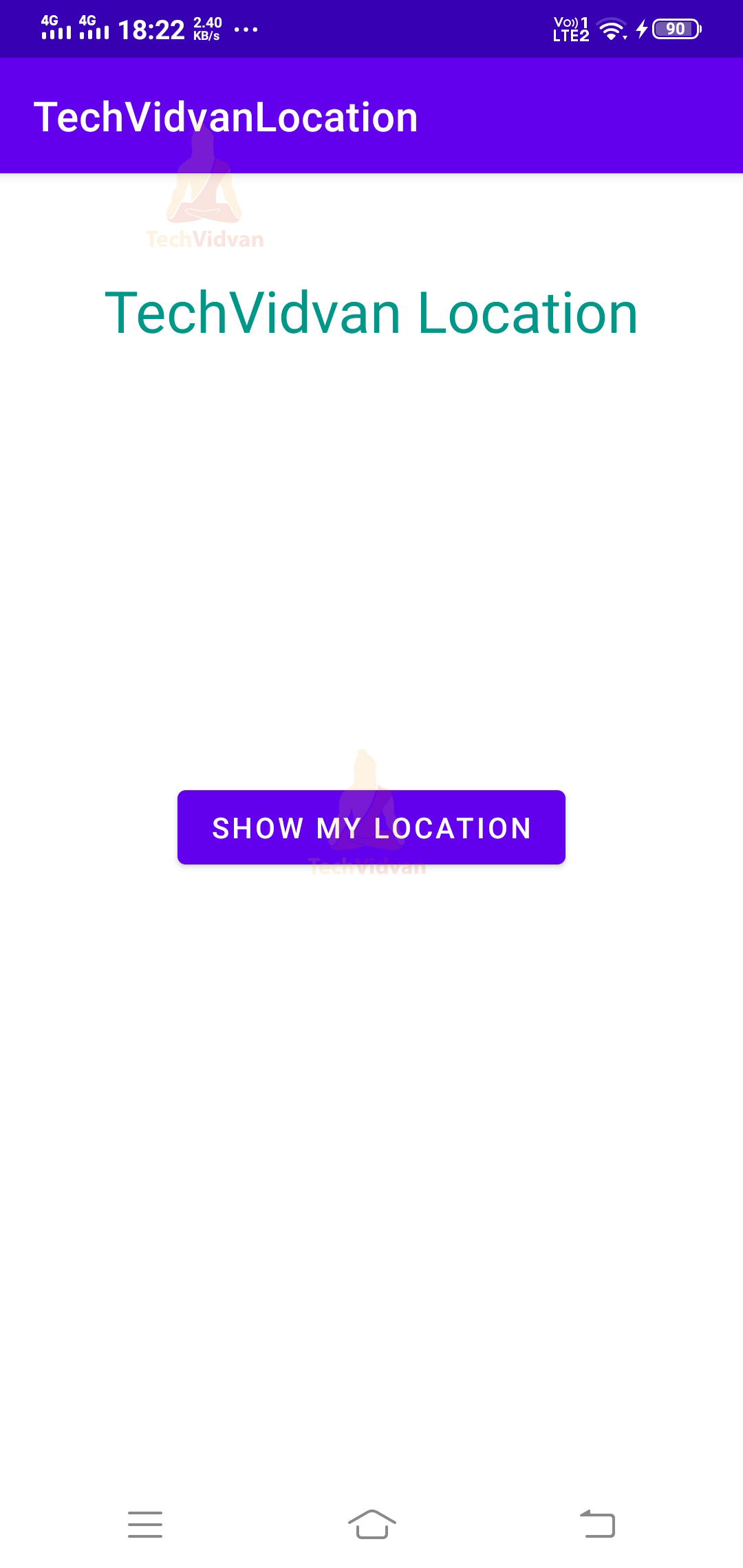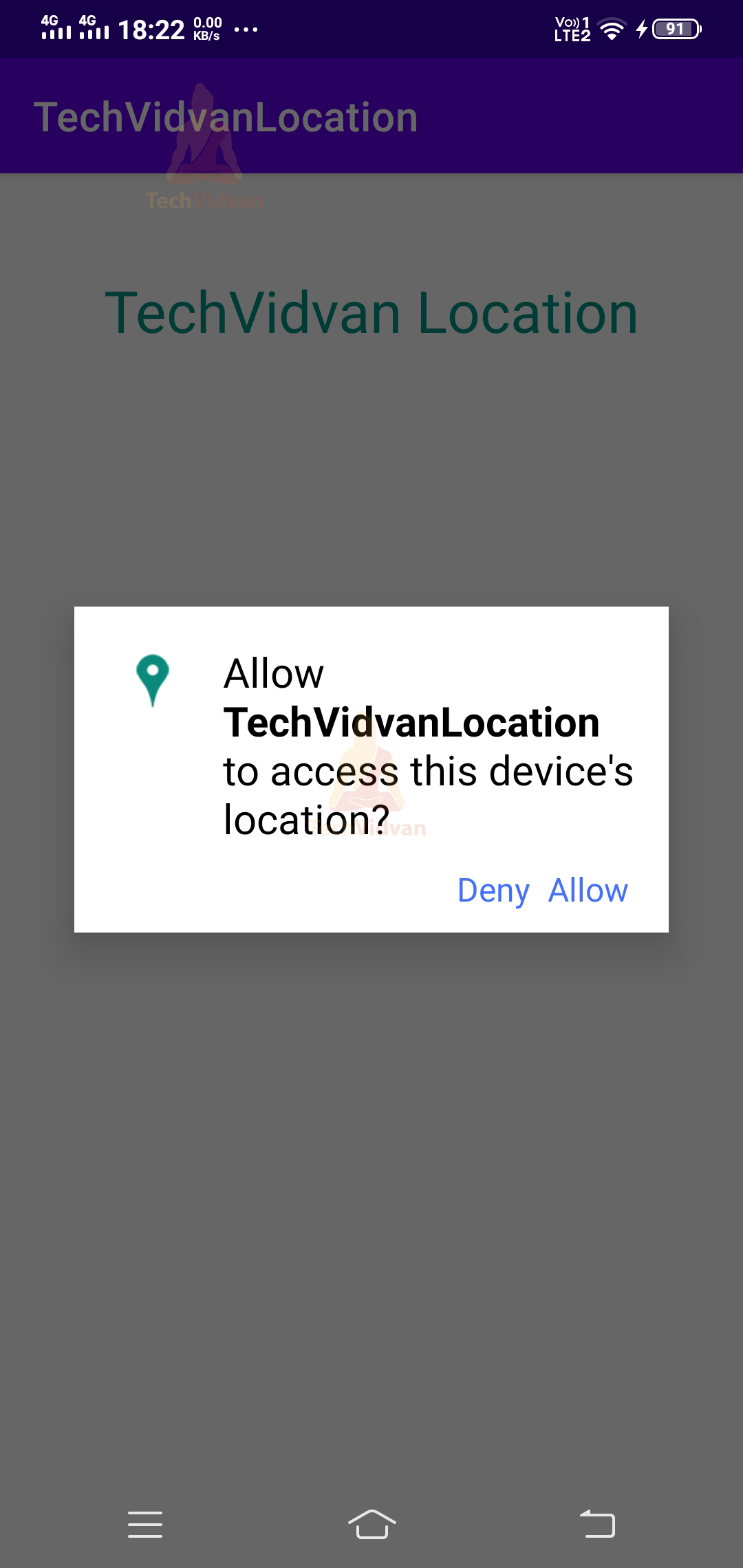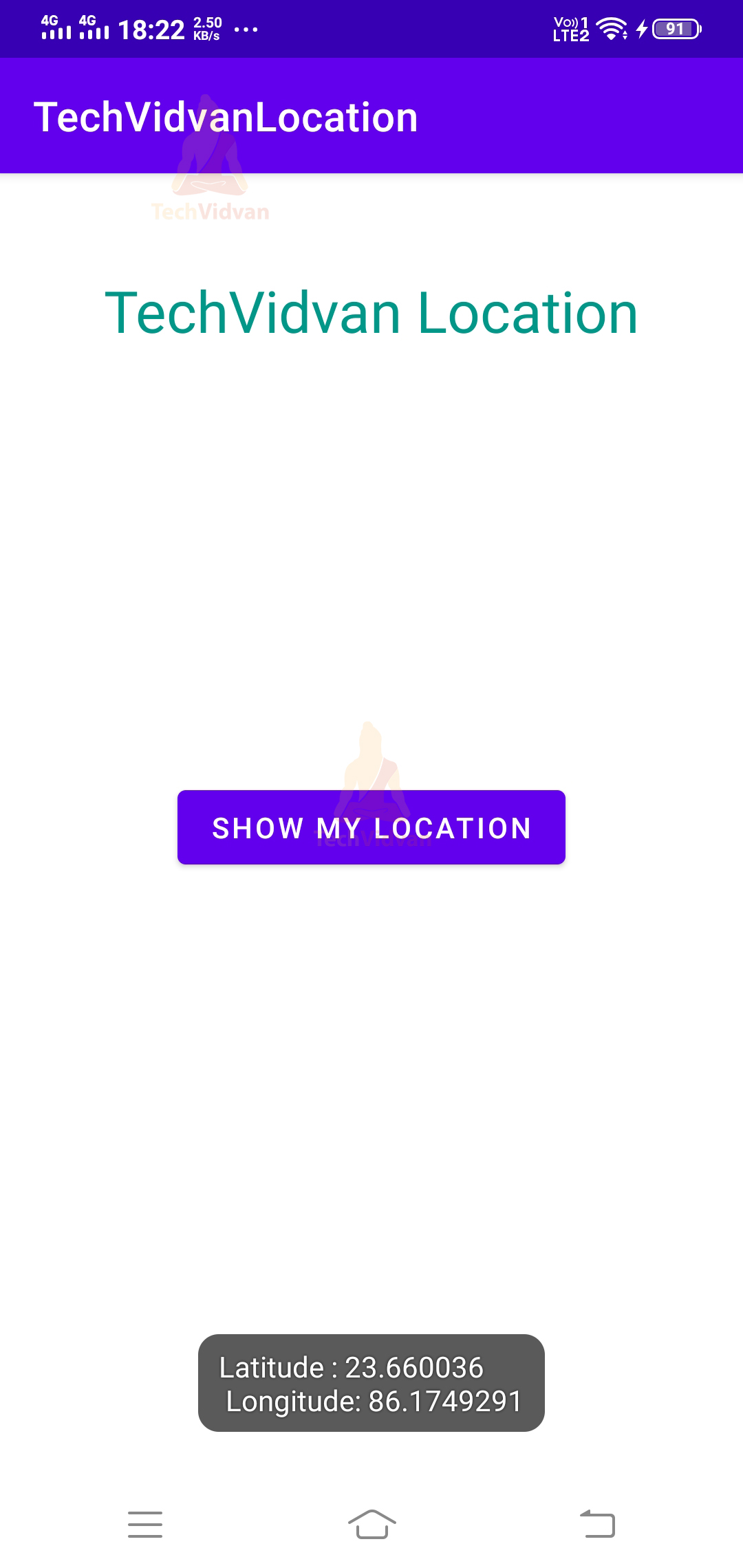Location Based Services in Android
You must have used apps like Google Maps, Waze, MapQuest, etc. These are the applications that help you track the location of the device. They also provide services like finding nearby restaurants, hospitals, petrol pumps, etc. Even the cab drivers now use maps to locate their route.
As technology is emerging, it becomes quite essential for an android developer to learn about location-based services. Through this article, you will understand the various sections of location-based services(LBS). After understanding the concepts, you will also see an implementation of the same.
What are Android Location-Based Services?
Location-Based Services(LBS) are present in Android to provide you with features like current location detection, display of nearby places, geofencing, etc. It fetches the location using your device’s GPS, Wifi, or Cellular Networks.
To build an app with location-based services, you need to access the Google Play Services Module. After that, you need to use a framework called Location Framework, which has many methods, classes, and interfaces to make your task easier.
Components of Location-Based Services in Android
The classes and the interfaces present in the Location Framework acts as the essential components for LBS. Those components are as follows:
- LocationManager Class – It is used to get Location Service access from the system.
- LocationListener Interface – It receives updates from the Location Manager class.
- LocationProvider – It is the class that provides us with the location for our devices.
- Location Class – Its objects carry information about the location. The information includes latitude, longitude, accuracy, altitude, and speed.
Location Object
The location objects carry the location of your device. The place is in the form of latitude and longitude. On the location object, you can apply the below methods. The below methods help you to get location and other information regarding the location.
1. float distanceTo(Location destination)
It gives the approximate distance between our current location and the destination location.
2. float getAccuracy()
It gives us the accuracy of our location in metres.
3. double getAltitude()
It gives us the altitude of our place above sea level.
4. double getLatitude()
It gives the latitude coordinate of our place in degrees.
5. double getLongitude()
It gives the latitude coordinate of our place in degrees.
6. float getSpeed()
It gives the speed of our location change.
7. void setAccuracy(float accuracy)
Using setAccuracy(), you can set your custom accuracy in metres.
8. void setAltitude(double altitude)
Using setAltitude(), you can set the altitude of your place from sea level in metres.
9. void setBearing(float bearing)
Using the setBearing() method, you can set location bearing in degrees.
10. void setLatitude(double Latitude)
You can even set your location to some other latitude using the setLatitude() method.
11. void setLongitude(double longitude)
You can even set your location to some other longitude using the setLongitude() method.
12. void setSpeed(float speed)
You can even set speed using the setSpeed() method.
13. void reset()
It is used to reset your set location.
14. boolean hasAccuracy()
It says whether or not the location is accurate.
15. boolean hasAltitude()
It says if the place has an altitude or not
16. boolean hasSpeed()
It is true if the place has a speed attached.
17. boolean hasBearing()
It returns true if the place has a bearing or not.
Location Quality of Service
Quality of Service(QoS) is enabled through the location request object. Location request object requests the proper and accurate location. You can find below the methods that help in the process.
- setPriority(int priority) – It allows us to mark the request with priorities. The higher priority request is executed first.
- setInterval(long millisecond) – It allows us to set the intervals on which we seek the location updates.
- setExpirationDuration(long millisecond) – It allows us to set the duration of the request after which it shall stop.
- setExpirationTime(long millisecond) – It allows us to decide the expiration time of our request.
- setNumUpdates(int number) – It allows us to set the number of updates we require for a particular place.
Geocoders
Geocoders are modules present in the Location framework that help convert latitude longitude to human-readable addresses and vice versa.
Usually, an address may come in two formats:
1. Latitude Longitude coordinates of the place.
2. Human readable address of the place.
Now for a device. “Chira Chas, Bokaro, Jharkhand, India” is not an understandable address. For us as humans, we can understand the above address. But to make it machine-understandable, we need geocoders. Geocoders will convert the above address to its respective latitude and longitude.
Now for the other scenario, suppose you got an address as “ latitude-39.98824 and longitude-134.68742”. Did you understand where it is? Obviously No. So here also geocoders come into the picture. It converts the given latitude and longitude to human-readable addresses.
We can classify the task of geocoder in the following manner:
1. Forward Geocoding-
Forward Geocoding implies translation of human-readable addresses to latitude and longitudes.
2. Reverse Geocoding –
Reverse Geocoding implies translation of latitude longitude-based address to human-readable address.
Get the Last Known Location
It’s always a better practice to keep track of your last known location. Your system uses your last known location to send you updates based on location. You can get your last known location by calling the getLastLocation() method.
Below is an example of the same.
Code:
private lateinit var fusedLocationClient: FusedLocationProviderClient
override fun onCreate(savedInstanceState: Bundle?) {
//Create a Location Client object
LocationClientObject = LocationServices.getFusedLocationProviderClient(this)
}
Now just call the last location method with a listener.
Code:
LocationClientObject.lastLocation
.addOnSuccessListener { location : Location? ->
// you got the location object
// the location object has the latitude and longitude of the place.
//In some cases it may contain null.
}
Request Location Update
To get timely location updates, you can call the requestLocationUpdates() method from the onResume() method of the activity.
Below is an example of the above.
Code:
override fun onResume() {
super.onResume()
//calling the method
LocationClientObject.requestLocationUpdates(locationRequest,
locationCallback,
Looper.getMainLooper())
}
Implementation of Location-Based Services in Android
So, after understanding the above concepts. We are ready to implement the concepts through an application. The application will contain a button using which you can get your current location.
Follow the below steps to achieve the goal.
Step 1: Launch your Android Studio.
Step 2: Select Create a New Project.
Step 3: Select Empty Activity and proceed.
Step 4: Enter your application name. In my case, it’s “TechVidvanLocation” Next, select Kotlin from the dropdown. For the API level, select API 22 for now.
Step 5: Now, you need to go to your app-level Gradle file and add the google play service dependency. Using the play service, we can access Fused Location Provider.
Paste the below code under your dependencies section.
Code:
implementation 'com.google.android.gms:play-services-location:18.0.0'
After pasting the above dependency, sync your project.
Now go to your manifest file and add the permission for internet, fine and coarse location access. You can find the permissions in the below code.
Code: AndroidManifest.xml
<?xml version="1.0" encoding="utf-8"?>
<manifest xmlns:android="http://schemas.android.com/apk/res/android"
package="com.techvidvan.techvidvanlocation">
<!-- The required permissions are below -->
<uses-permission android:name="android.permission.INTERNET"/>
<uses-permission android:name="android.permission.ACCESS_FINE_LOCATION"/>
<uses-permission android:name="android.permission.ACCESS_COARSE_LOCATION"/>
<application
android:allowBackup="true"
android:icon="@mipmap/ic_launcher"
android:label="@string/app_name"
android:roundIcon="@mipmap/ic_launcher_round"
android:supportsRtl="true"
android:theme="@style/Theme.TechVidvanLocation">
<activity android:name=".MainActivity">
<intent-filter>
<action android:name="android.intent.action.MAIN" />
<category android:name="android.intent.category.LAUNCHER" />
</intent-filter>
</activity>
</application>
</manifest>
Step 7: Now go to res —> layout —-> and open activity_main.xml. Now here, you need to add a button using which you can detect your location. You can paste the below code in your activity_main.xml file.
Code: activity_main.xml
<?xml version="1.0" encoding="utf-8"?>
<androidx.constraintlayout.widget.ConstraintLayout
xmlns:android="http://schemas.android.com/apk/res/android"
xmlns:app="http://schemas.android.com/apk/res-auto"
xmlns:tools="http://schemas.android.com/tools"
android:layout_width="match_parent"
android:layout_height="match_parent"
tools:context=".MainActivity">
<TextView
android:id="@+id/title"
android:layout_width="wrap_content"
android:layout_height="wrap_content"
android:text="TechVidvan Location"
app:layout_constraintVertical_bias=".08"
android:textSize="28sp"
android:textColor="#009688"
app:layout_constraintBottom_toBottomOf="parent"
app:layout_constraintLeft_toLeftOf="parent"
app:layout_constraintRight_toRightOf="parent"
app:layout_constraintTop_toTopOf="parent" />
<Button
android:id="@+id/show_my_location"
android:layout_width="wrap_content"
android:layout_height="wrap_content"
android:text="Show My Location"
app:layout_constraintBottom_toBottomOf="parent"
app:layout_constraintLeft_toLeftOf="parent"
app:layout_constraintRight_toRightOf="parent"
app:layout_constraintTop_toTopOf="parent"
/>
</androidx.constraintlayout.widget.ConstraintLayout>
Step 8: Now, as a final step, you need to edit your MainActivity.kt as follows.
Code: MainActivity.kt
package com.techvidvan.techvidvanlocation
import android.content.pm.PackageManager
import androidx.appcompat.app.AppCompatActivity
import android.os.Bundle
import android.widget.Button
import android.widget.Toast
import androidx.core.app.ActivityCompat
import com.google.android.gms.location.FusedLocationProviderClient
import com.google.android.gms.location.LocationServices
class MainActivity : AppCompatActivity()
{
//variable declarations
lateinit var locationProvideClient:FusedLocationProviderClient
lateinit var showLocation:Button
override fun onCreate(savedInstanceState: Bundle?)
{
super.onCreate(savedInstanceState)
setContentView(R.layout.activity_main)
//creating fused location provider object
locationProvideClient = LocationServices.getFusedLocationProviderClient(this)
//binding my button to the variable
showLocation = findViewById(R.id.show_my_location)
//applying onClick Listener on the button
showLocation.setOnClickListener{
//calling the method to fetch your location
getYourCurrentLocation()
}
}
private fun getYourCurrentLocation()
{
//Checking if location permissions are provided
if(ActivityCompat.checkSelfPermission(this,
android.Manifest.permission.ACCESS_FINE_LOCATION) !=
PackageManager.PERMISSION_GRANTED &&
ActivityCompat.checkSelfPermission(this,
android.Manifest.permission.ACCESS_COARSE_LOCATION) !=
PackageManager.PERMISSION_GRANTED)
{
//Requesting permission to access location
ActivityCompat.requestPermissions(
this,
arrayOf(android.Manifest.permission.ACCESS_FINE_LOCATION),
909)
return
}
//fetching your last known location
val task = locationProvideClient.lastLocation
task.addOnSuccessListener {
if(it!=null)
{
//if the fetch is successful, then display the latitude and the longitude
Toast.makeText(this,
"Latitude : ${it.latitude} \n Longitude: ${it.longitude}",
Toast.LENGTH_LONG).show()
}
else
{
Toast.makeText(this,
"Your location can't be displayed",
Toast.LENGTH_LONG).show()
}
}
}
}
Now, you can test your application.
If you have not given the location access, then it will prompt you like below.
Now when you allow the location access, then you can get your current location. Just click on the show my location button.
Summary
So, through this article, we covered a vital topic called Location-Based Services. You very well saw the uses of location-based services and what they mean. Moving further, you saw several components and came across the location object. You got to know geocoders and their uses. Finally, you saw an app implementation of the learned concepts.